Check the locations of ChromeOS devices in Brazil
Last updated May 8th, 2024
With Knox Manage 23.12, you can check locations of ChromeOS devices in Brazil. That is, only for Chromebooks for which both the Knox Manage country code and Chrome Web Store location are set to Brazil.
The ability to track the location of ChromeOS devices provides you with an efficient way to monitor and account for your enterprise Chromebooks. Additionally, setting a geofence helps you monitor when a device leaves a particular address or area.
You can enable location tracking by installing the Samsung Knox Manage extension on ChromeOS devices. To do so, set required policies for your organization’s profile, add the extension as an app in the Knox Manage console, assign it to the organization, and force install the extension on enrolled devices.
Location tracking is supported for devices running ChromeOS 109 and higher.
Collection of location data requires a Chromebook to be connected to a Wi-Fi network. GPS is not supported on Chromebooks and cannot be used for location tracking.
The Samsung Knox Manage extension must be assigned and installed using the Knox Manage console. Location tracking will not work if you try to download and install the extension directly from the Chrome Web Store.
The Samsung Knox Manage extension can be configured only for the Users & browsers mode. You cannot configure it for the Kiosks and Managed guest sessions modes.
Enable location tracking
-
In the Knox Manage console, go to Profile, select the profile of the organization for which to track location data, and click Modify Policy. Specify the following settings:
-
Go to Users & Browsers > Security, and set Geolocation as Allow sites to detect users’ geolocation.
-
Go to Users & Browsers > User experience, and set Developer tools as Never allow use of built-in developer tools. This prevents device users from modifying data.
-
Go to Device > Sign-in Settings > Sign-in restriction, select Restrict sign-in to a list of users, and add the domains that users in the Allowed users list can use to sign-in. For example, *@samsung.com.
-
Go to Apps & Extensions > Additional settings > Allowed types of apps and extensions and ensure Extension is selected.
-
-
Go to Applications > Add Applications, add the extension using the following settings, and click Next:
- Select ChromeOS as platform
- Set Type & Source as Public - ID
-
Set the following and click Save:
- Set App or Extension ID as kmhplhpfejfpffnendaoefilndjgnepg
- Set Where to get the App as Chrome Web Store
-
Go to Organization, select the organization, and click Assign.
-
Select Users & browsers in the Assign Application dialog, and click OK.
-
Select Samsung Knox Manage on the Select Users & Browsers Application dialog, and click Assign.
-
Set the following for the app on the Assign Users & Browsers Application page:
-
Set Installation Type as Force install
-
Specify inheritance settings of Policy for extensions as Locally applied, and selecting a suitable Location Collection Interval
-
Set the Geofencing address and radius in meters to define the area in which the devices will be tracked.
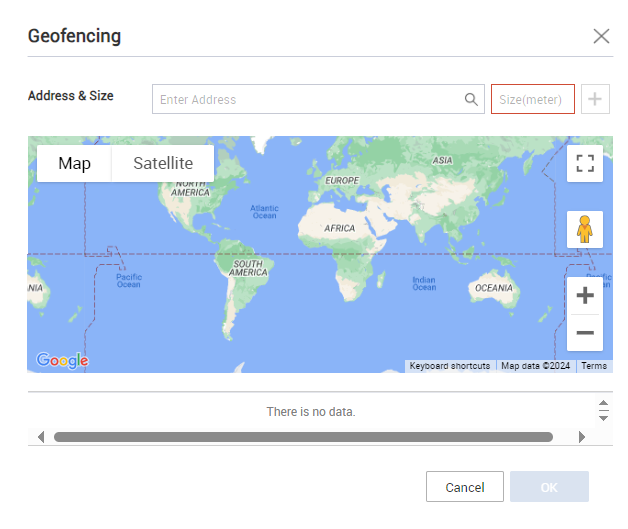
-
-
Click Assign & Update to Google.
This installs the extension on the ChromeOS devices in the organization.
The first time a device user launches the Chrome browser after the extension is installed, a privacy policy notice is displayed on the screen. Device users must click OK to accept and close the notice. If closed without accepting it, the notice reappears every one minute till the user reviews and accepts it.
View the collected location information
The location of a device is shown in the map view in the Knox Manage console. You can access device location information in various ways:
- On the Device menu, select a single device or multiple devices and click Check location.
- On the Device Details page, click Check location.
- On the Dashboard, launch the Location widget.
The Check location button is enabled only if the device is ready to collect location information. For information about the map view, see Check the locations of devices.
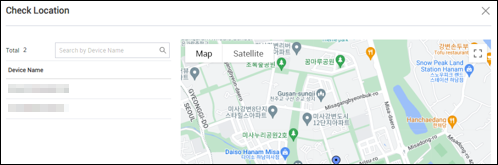
View geofencing information
You can monitor devices in a geofence on the following pages:
-
On the Device page, select Outside of Geofencing Area (Chrome OS) to filter the devices.
-
On the Dashboard, view the Device card.
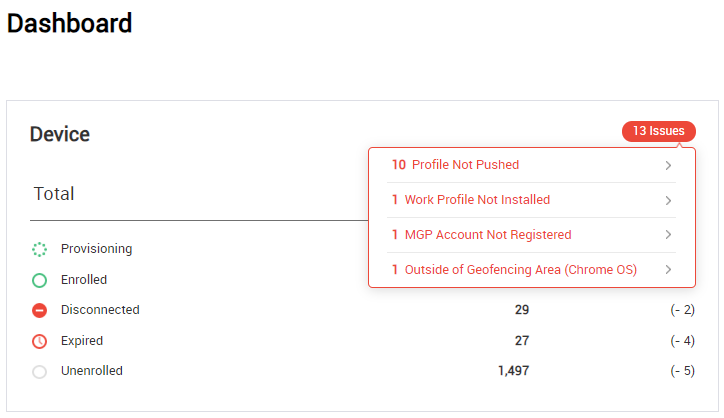
-
On the Audit Log page, view the Geofencing area changed events.
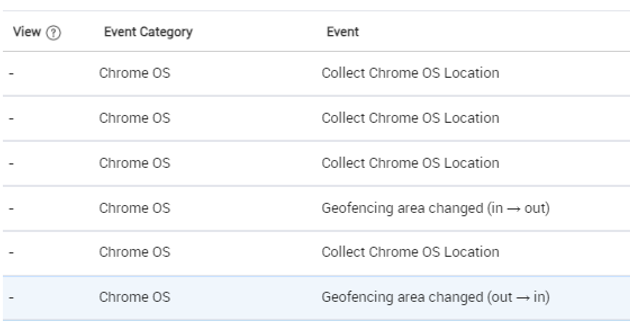
Set alerts for geofences
You can set up email notifications for when a monitored Chromebook exits or enters a defined geofence.
For information on how to set up alerts, see Configure emails for audit alerts. You can use the following target events for alerts:
- Devices within the geofencing area
- Devices outside the geofencing area
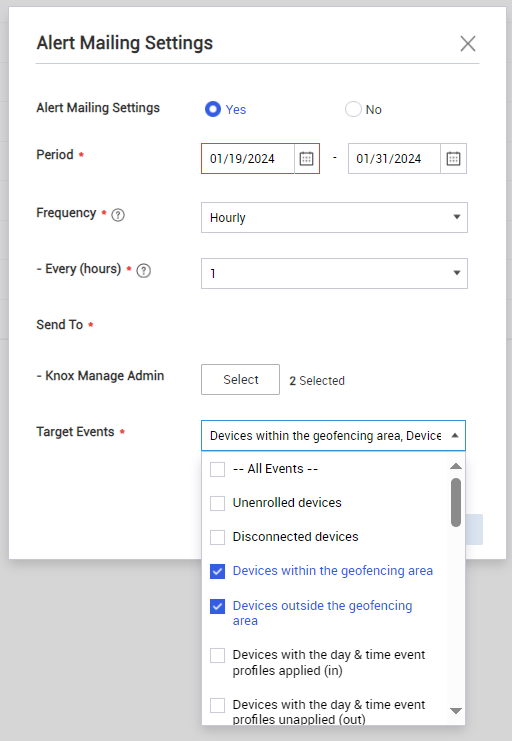
On this page
Is this page helpful?