Kiosk Wizard menu items
Last updated June 26th, 2024
This section describes the menu items in the Kiosk Wizard.
Common menu items
The following menu items are available in both Single App Kiosk and Multiple App Kiosk mode.
-
Name — Enter the name of the Kiosk. Ensure that you use a name that highlights the objective and tasks that explain the use of the Kiosk device.
-
Wallpaper — Select the background wallpaper image that shows on the Kiosk device.
-
Package Name — Kiosk package name is generated automatically.
-
Orientation & Grid — Set the orientation for the Kiosk Launcher as Landscape, Portrait, or Auto Rotate. This setting doesn’t apply to the kiosk’s screen or the apps on the screen.
-
Allowlisted Apps Settings — IT admins can now configure app packages for locktask allowlists in single as well as multi-kiosk devices. You can use this control to set a list of apps that can be run on the Kiosk device even if they are not included in the single/multi-app kiosk component list.
-
Device Setting — Click Select to configure the device settings to be used in Kiosk mode. You can select one or more of all items from the following list. Each item on this list corresponds to a item in the settings menu on the Kiosk device.
- Wi-Fi
- Bluetooth
- NFC
- Mobile Data
- Device Maintenance
- Hotspot
- Google Account Setup
- Time Zone
- Flash Light
- Accessibility
- Do not disturb
- Location
- Display
- Lock Screen
- Sound
- Mobile Networks
- Airplane Mode
- Blue Light
- Language
- Smart View
Upon installation of Kiosk launchers — both single and multi-Kiosk modes — Knox Manage automatically grants call and SMS permissions to devices. Device users can then optionally choose to grant or deny additional permissions, such as notification permissions for multi-Kiosk devices, or Window overlay permission for single kiosk devices. IT admins can now choose to show the permission notification only when the Kiosk Launcher app is running. The device user can now choose to close the notification without granting any permissions to the app.
Multiple App Kiosk Menu items
The following settings are only available in the Multiple App Kiosk mode.
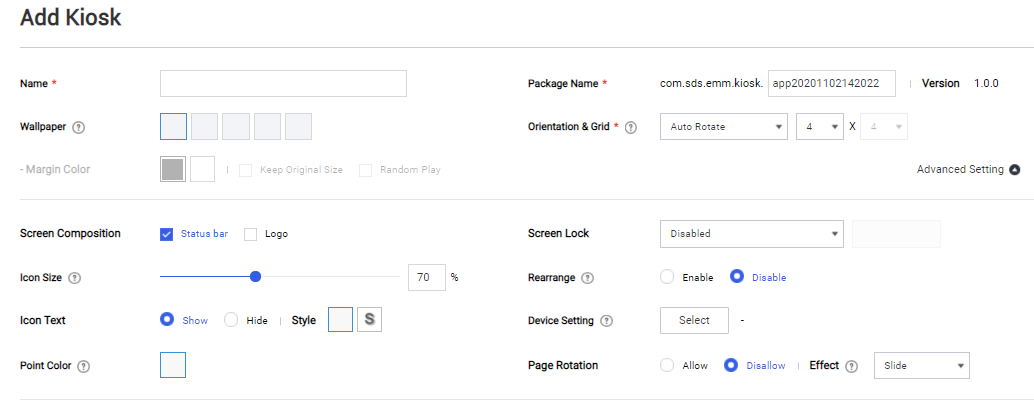
-
Orientation & Grid — Select between Landscape, Portrait, and Auto Rotate for the Kiosk Launcher orientation mode, and select a grid setting.
-
Wallpaper — Upload an image to use as the Kiosk wallpaper. Click the box to add the wallpaper image. You can upload up to 5 images. Then, click the gray box area on the Add Wallpaper Image screen.
When Orientation & Grid is set to Auto Rotate, you can set two different wallpapers for the kiosk device — one for the landscape and another for the portrait orientation. The appropriate wallpaper is selected and displayed on the kiosk based on its orientation.
-
Margin Color — For devices that use a Kiosk background image, also known as a wallpaper, any space on the screen that does not have the wallpaper is filled with black or white color as selected. If the dimensions of your wallpaper image do not match the dimensions of your screen, you can choose to keep the original dimensions. Doing so creates margins around the wallpaper image. The margin color is determined by the settings you’ve selected for the Margin Color field.
- Keep Original Size — Check to use the original size of the image.
- Random Play — Check to show the registered wallpapers in random order.
-
Screen Composition — You can add a status bar and logo on a customized Kiosk device.
- When adding a status bar, click Bar to select a color for the bar and click Text to select a color for the text that displays on the bar.
- When adding a logo, click Logo on the Preview screen. You can add an image from the Add Logo Image screen.
-
Icon Size — Icon size can be adjusted from 50% to 100%.
-
Screen Lock — Select the screen lock options for a Kiosk device. You can set the screen lock password for Kiosk mode, and you must deploy the policy if you want to change the password.
-
Icon Text — Choose whether to show or hide the icon text. If you select Show, you can also configure the style, such as the font color and shadow options.
-
Rearrange — Check to allow users to rearrange icons on the device.
-
Point Color — Set the color to be applied to the icons and page indicator in the launcher.
-
Page Rotation — Choose whether to allow users to return to the first page from the last page of Kiosk mode.
-
Effect — Select an effect for turning page, from: Slide, Card, Box, Bulldoze and Corner.
On this page
Is this page helpful?