Enroll a Wear OS device
Last updated July 8th, 2024
To enroll your Wear OS device in Knox Manage:
Step 1 — Prepare the phone
Before you begin the enrollment process, you’ll first need to download and install two apps from Google Play. To access the required apps:
-
Provide your Knox Manage tenant address and a test Google account.
-
On the phone, add the test Google account and open Google Play Store.
-
Download and install the following apps from Google Play:
-
Galaxy Wearable for Enterprise (com.samsung.android.knox.kesw)
-
Galaxy Wearable (com.samsung.android.app.watchmanager)
-
-
Make sure these apps are at the latest version.
Step 2 — Generate a Wear OS enrollment token
After Galaxy Wearable for Enterprise is installed on the phone, you’ll need to sign in to Knox Manage to create a device group and generate a Wear OS enrollment token. This token will be used to provision your enterprise smartwatches.
To generate the token:
-
Go to Group, then click Add.
-
On the Add Group page, create a new Device group.
-
Once your Device group is created, go to Device Enrollment in the left navigation menu, then select Wear OS Token and click Add.
-
Give the token a Name and Expiration Period, then select the device group to assign the token to.
-
Click Save to return to the main list.
-
Click the name of the token you just created to open the Token Details page, which contains your Wear OS enrollment QR code.
Step 3 — Enroll the Wear OS device
Once you generate the Wear OS enrollment QR code, you can provision your enterprise smartwatches. This process simply involves using your phone to scan the QR code once, then using the same phone to enroll multiple enterprise smartwatches in succession.
For LTE models, embedded SIM (eSIM) activation is required prior to enrollment. The eSIM activation procedure may differ depending on the region, service provider, model specifications, or device software. For more information about the exact procedure, please check with your service provider or reseller.
Scan the Wear OS enrollment QR code
To scan the Wear OS enrollment QR code:
-
Display the enrollment QR code on your screen. See Step 2 — Generate a Wear OS enrollment token for instructions on how to view it on the Knox Manage console.
-
On your phone, open the Galaxy Wearable for Enterprise app.
-
If the app presents a first-time dialog, tap OK to proceed.
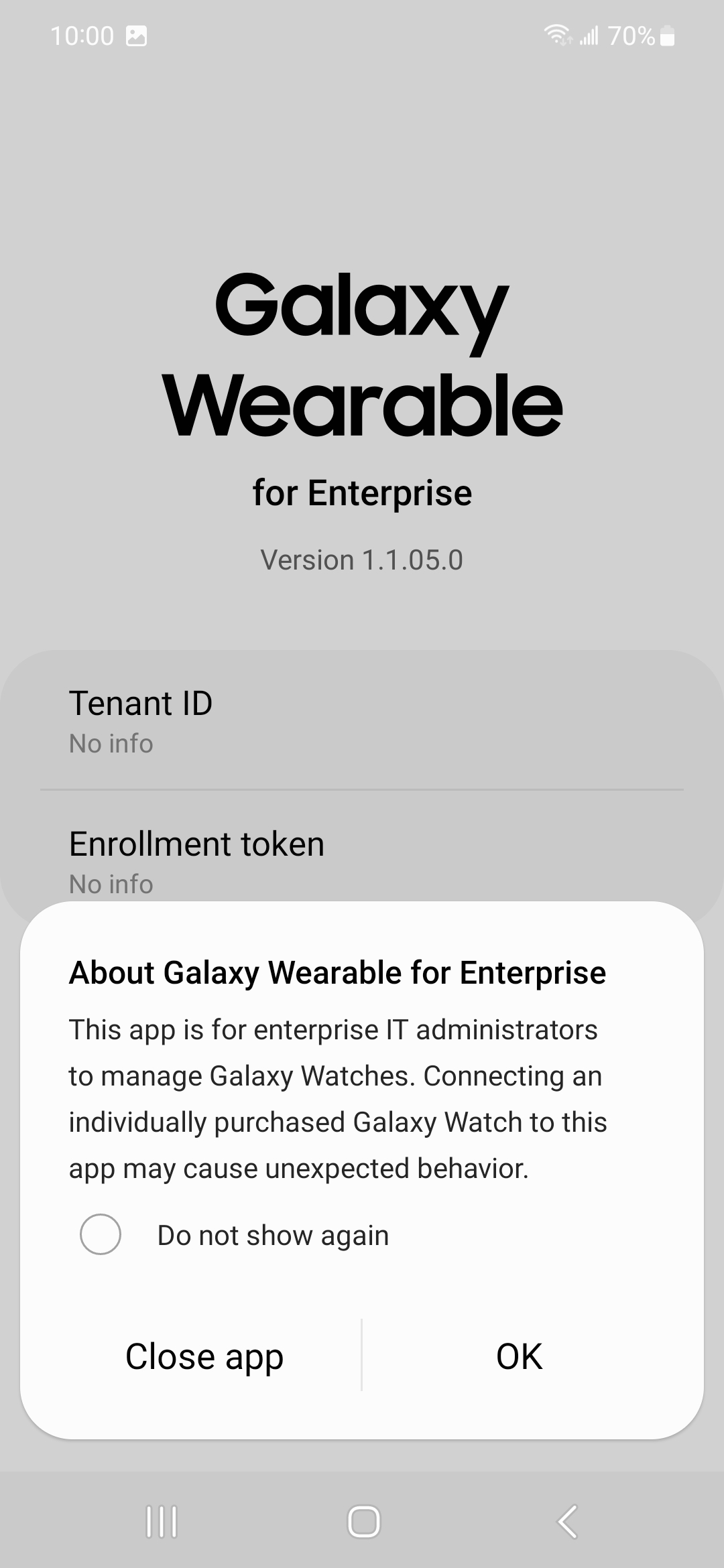
-
Tap Scan new QR code and scan the QR code with your phone’s camera. If the scan succeeds, QR code scanned successfully displays on the screen.
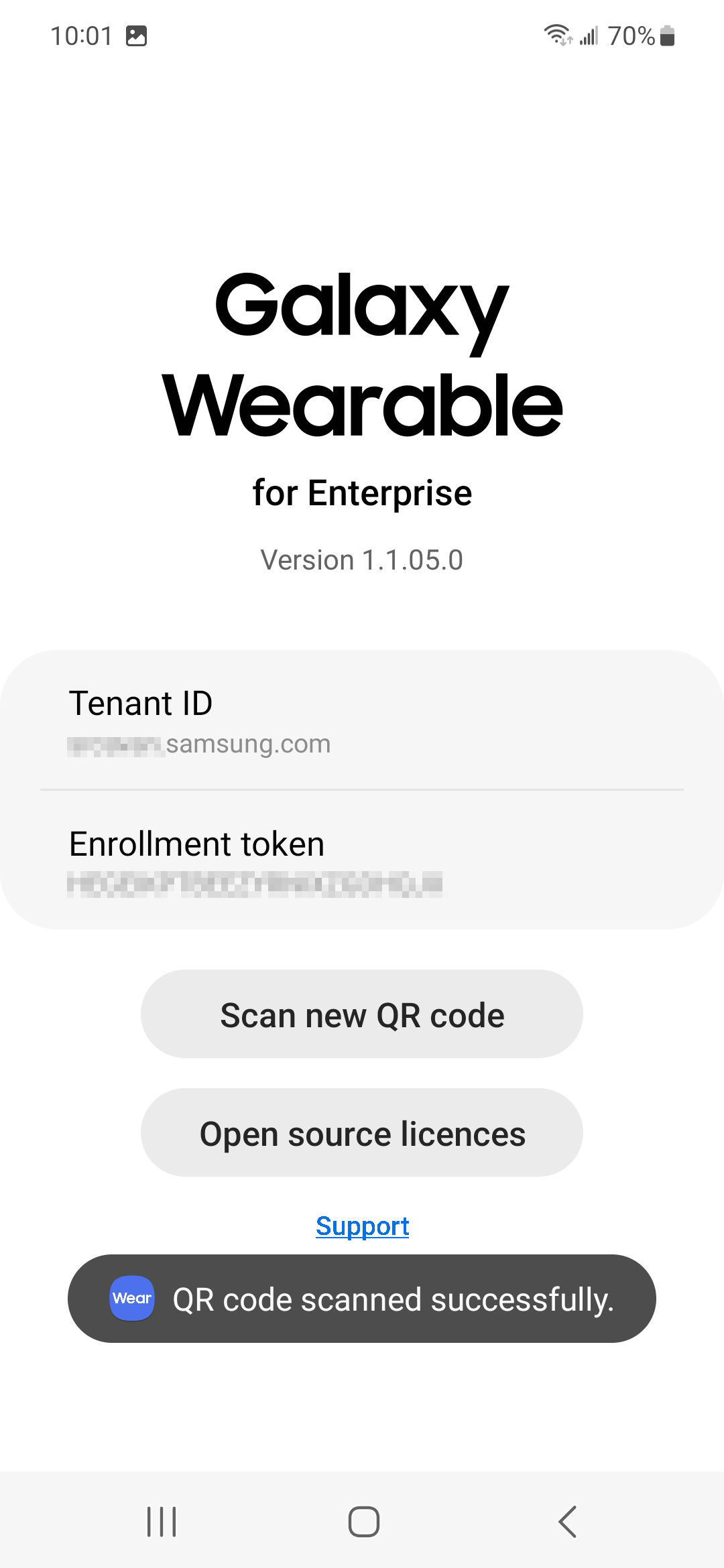
-
Close the Galaxy Wearable for Enterprise app.
Pair the Wear OS device with the phone
Once Galaxy Wearable for Enterprise registers the QR code, you can enroll your enterprise smartwatches devices one-at-a-time. To do this:
-
Ensure that the Samsung Galaxy phone’s Bluetooth setting is turned on.
-
Launch the Galaxy Wearable app, then pair with your Wear OS smartwatch (Watch4 or later).
-
On the Galaxy Wearable home screen, tap Continue, then confirm that the pairing number on the smartwatch matches the one on your phone.
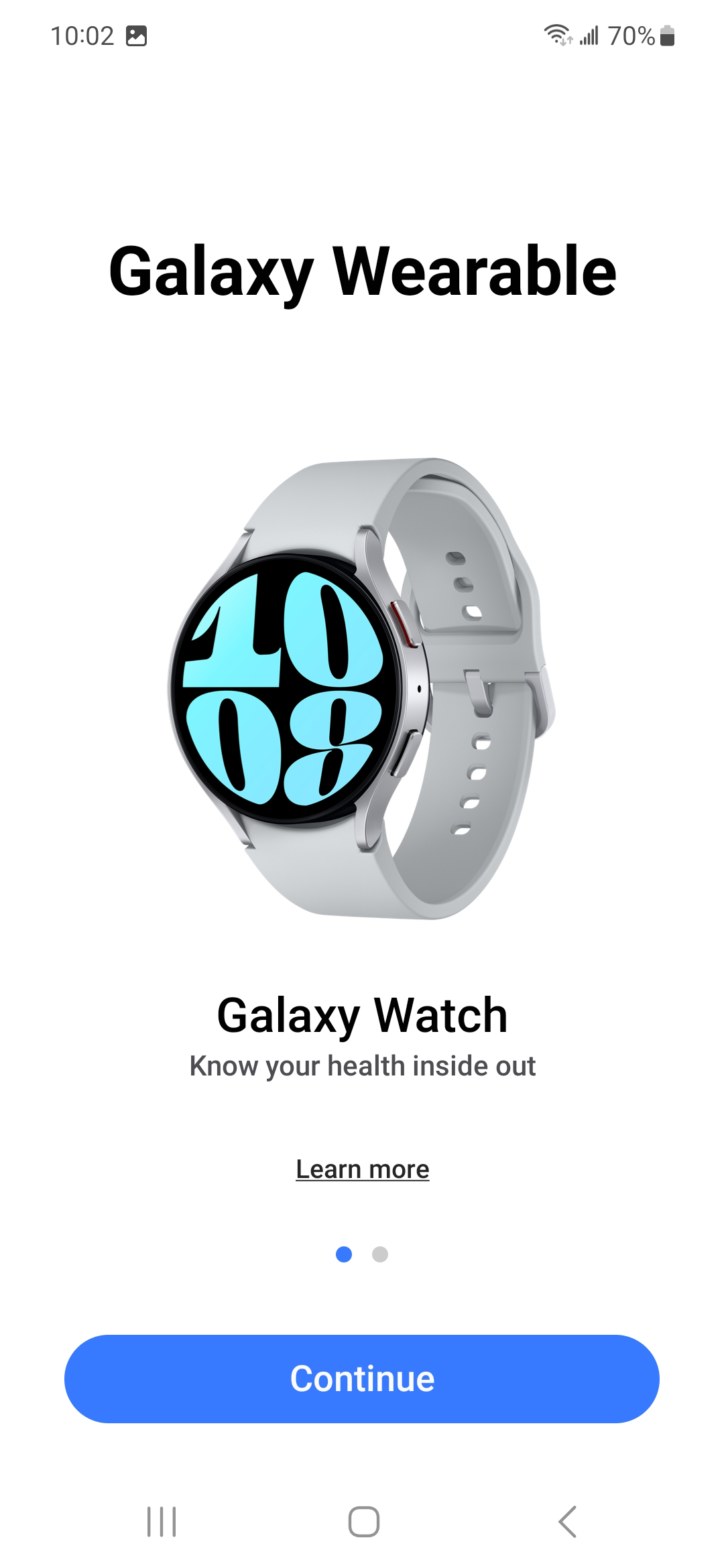
-
Read and agree to the End User License Agreement and Privacy Policy.
(Optional) You can also select Sending of diagnostic data if you agree.
-
Then, tap Continue to set up the watch. This may take several minutes.
-
After setup completes, tap Open app. If you consent to the Google Terms of Service, tap I agree.
-
Tap Continue if you agree to the Samsung Knox Privacy Policy and acknowledge that the watch isn’t private because your enterprise manages the watch. The Knox Manage agent begins installing on the smartwatch.
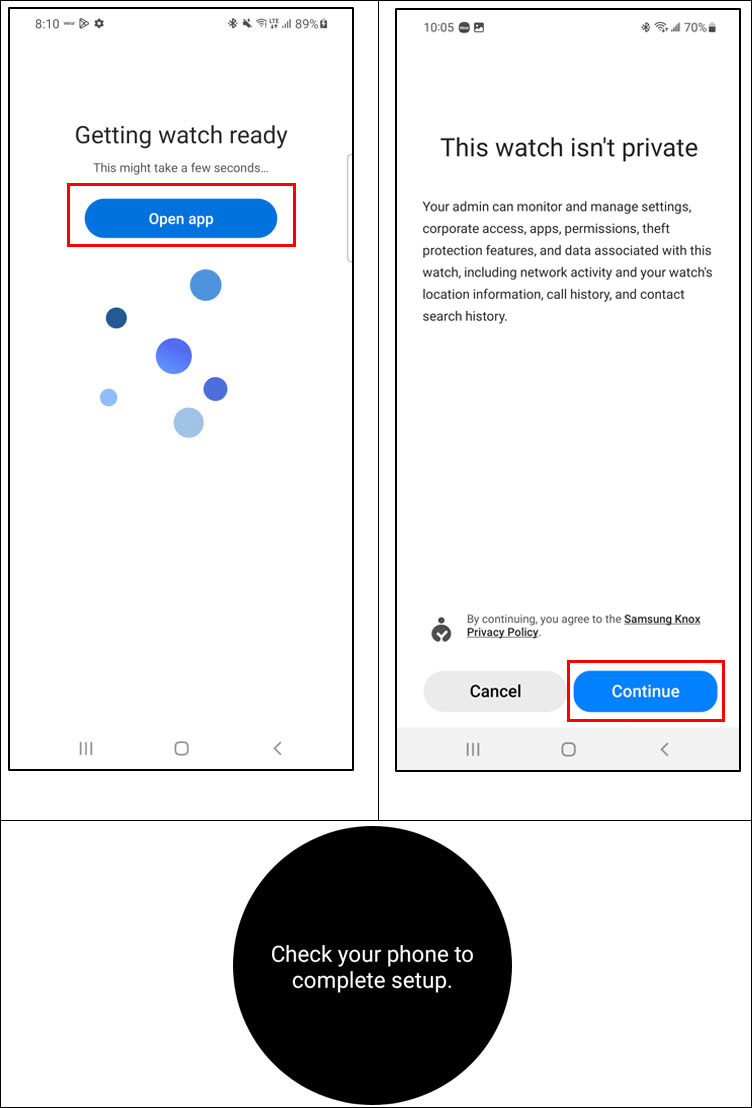
-
When finished, the app notifies you that You’re all set. The watch detaches from the phone and begins to operate as a standalone device.
-
If you have another watch that you want to enroll, tap Pair another watch to repeat the same process.
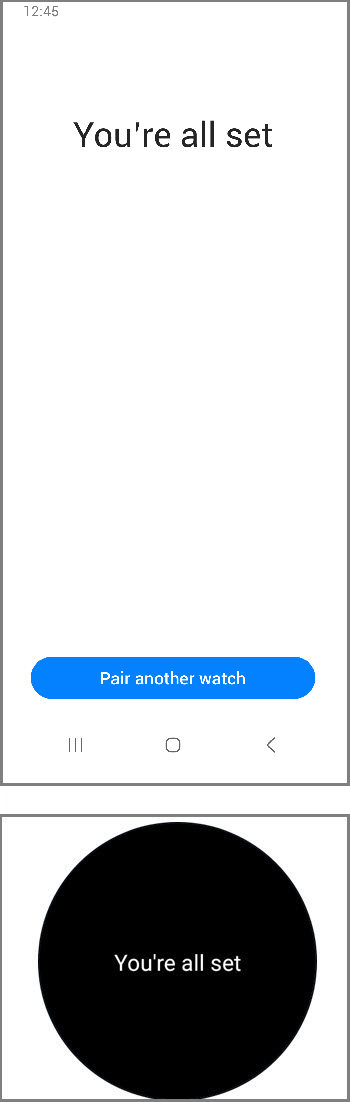
Step 4 — Confirm Wear OS enrollment
After you enroll your Wear OS device, it’s a good idea to verify that enrollment succeeded and that you’re able to manage your smartwatch from Knox Manage. There are three methods to verify successful enrollment on the smartwatch:
-
In Settings, check that Wi-Fi is turned on and that the watch is on the same network as the phone.
-
In the notifications, look for a notification from Knox Manage that says Updated by your admin.
-
In Settings, go to Security and confirm that a Managed device info button is present. If you see this, then your smartwatch has been successfully been enrolled.
On this page
Is this page helpful?