Understand the Mobile Admin Dashboard
Last updated July 26th, 2023
This article helps you to understand the Mobile Admin Dashboard to enable you to read important stats and information on the go.
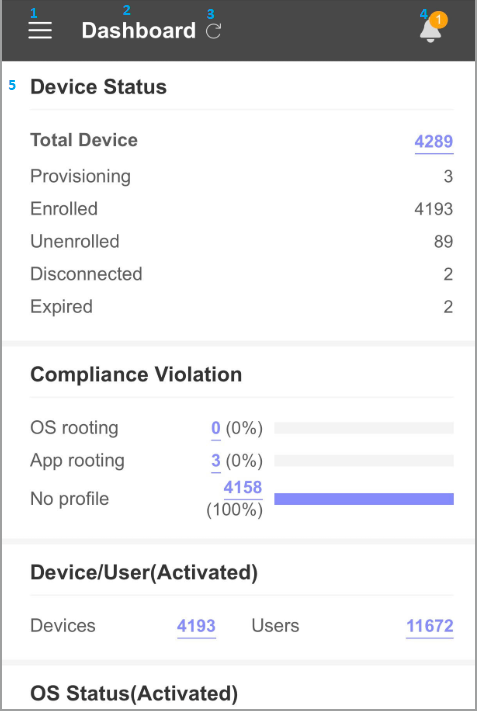
|
No. |
Item |
Description |
|---|---|---|
|
1 |
|
Tap to open the side menus. The following menus are provided:
|
|
2 |
Content page name |
Displays the content page name of the selected side menu. |
|
3 |
|
Tap to view the latest information on the content page. |
|
4 |
|
Tap to view the alerts based on audit events that occurred on the device. |
|
5 |
Content page |
Displays a list of information for the selected side menu or the details about the selected resources. |
- If you do not use the Mobile Admin screen for longer than the maximum session timeout value, the logout pop-up appears. Tap Cancel to stay signed in.
- The maximum session timeout value is set in Setting > Configuration > Basic Configuration > Preferences on the Knox Manage Admin Portal.
Viewing the Mobile Admin dashboard
Tap  > Dashboard to view the management status of devices and users and other information.
> Dashboard to view the management status of devices and users and other information.
On the Dashboard screen, you can view the following information:
-
Device Status — Displays the number of devices enrolled in Knox Manage and the number of devices by device status.
- Tap the total number of devices to move to the Devices screen.
-
Compliance Violation — Displays the number of activated Devices with a root OS, root app, or no profile.
- Tap the number of occurrences of the violation to move to the Devices screen.
-
Device/User(Activated) — Displays the number of the activated devices and the number of activated users.
- Tap the number of the activated devices or users to move to the Devices or Users screen.
-
OS Status(Activated) — Displays the number of the activated devices by OS type and the ratio of each OS to the total number of devices.
-
Users by Organization — Displays the status of user accounts by organization including the total number of organizations, total number of users, organization lists, and the users in each organization.
-
Device Command History — Displays the number of device commands sent to devices by date.
Viewing Mobile Admin alert list
Tap  on the right corner of the Mobile Admin screen to view the major changes on devices. Based on the audit events that occurred on the user devices, you can view the alert list displaying the information on the audit event name, device ID, and audit event duration.
on the right corner of the Mobile Admin screen to view the major changes on devices. Based on the audit events that occurred on the user devices, you can view the alert list displaying the information on the audit event name, device ID, and audit event duration.
The filter types of the alert list on Mobile Admin are as follows:
-
Changes In Server Status — Displays only the alerts for the audit events that occurred when the server’s certificate status or the system file changed, or in the following situations:
-
A server certificate has expired or been revoked.
-
A system file has been created, modified, or deleted.
-
A system file integrity error occurred.
-
An uncertified package has been found.
-
-
Failed Policies — Displays only the alerts for the audit events that occurred when the device commands sent to apply the policies via the device management profile failed.
-
Changes In Device Status — Displays only the alerts for the audit events that occurred when the device status changed.
-
Security Violations — Displays only the alerts for the audit events that occurred when the device violated policies or when a CheckPoint MTP finds a malicious application on the device.
The alerts for security violations that occurred within a week are displayed.
-
Others — Displays other audit events.
You can also perform the following actions on this screen.
| Icon | Description |
|---|---|
 Search
Search
|
Tap to open the search window on the alert list. To close the search window, re-tap the icon. |
 Sort
Sort
|
Rearrange the alert list by date of creation or by ascending/descending order. |
 Filter
Filter
|
Apply a filter to display a relevant audit event on the alert list. |
On this page
Is this page helpful?
 Refresh
Refresh