Configure kiosk device settings
Last updated May 8th, 2024
You can allow users to change the following device settings:
- Wi-Fi
- Bluetooth
- NFC
- Mobile Data
- Device Maintenance
- Hotspot
- Google Account Setup
- Time Zone
- Flash Light
- Accessibility
- Location
- Display
- Lock Screen
- Sound
- Mobile Networks
- Airplane Mode
- Blue Light
- Language
- Smart View
- For tablets, the device user can access settings, such as Bluetooth, NFC, Mobile Data, and Location, even if you didn’t enabled the modify permissions for device settings.
- For tablets running Android 9 and higher, settings aren’t accessible if you disable access to the device settings.
Access kiosk settings
The device user can tap ![]() on the Home screen, then tap Settings in the Kiosk Launcher details pop-up screen, and then open the Settings screen.
on the Home screen, then tap Settings in the Kiosk Launcher details pop-up screen, and then open the Settings screen.
To allow the device user to change the kiosk’s settings:
- Click Select Settings in the top menu.
- Choose the settings that you want to allow on the Device Settings screen.
- Click Select all to select all settings. If you click an individual settings item, the Select all button is disabled automatically.
- Any settings that are not supported by the device can’t be configured, even if you allow them.
- Click Save.
If you enable the Display setting, the device user can adjust the zoom and font scale settings to a degree that elements on the home screen, including app names, become unreadable or hidden.
Access Knox Remote Support from kiosk
Kiosk users can access Knox Remote Support only from the work profile of a device.
For the device user to access Knox Remote Support on a kiosk, they must:
-
On the Home screen, tap
 . The About Kiosk dialog opens.
. The About Kiosk dialog opens. -
Tap Service Desk. The Service Desk screen opens.
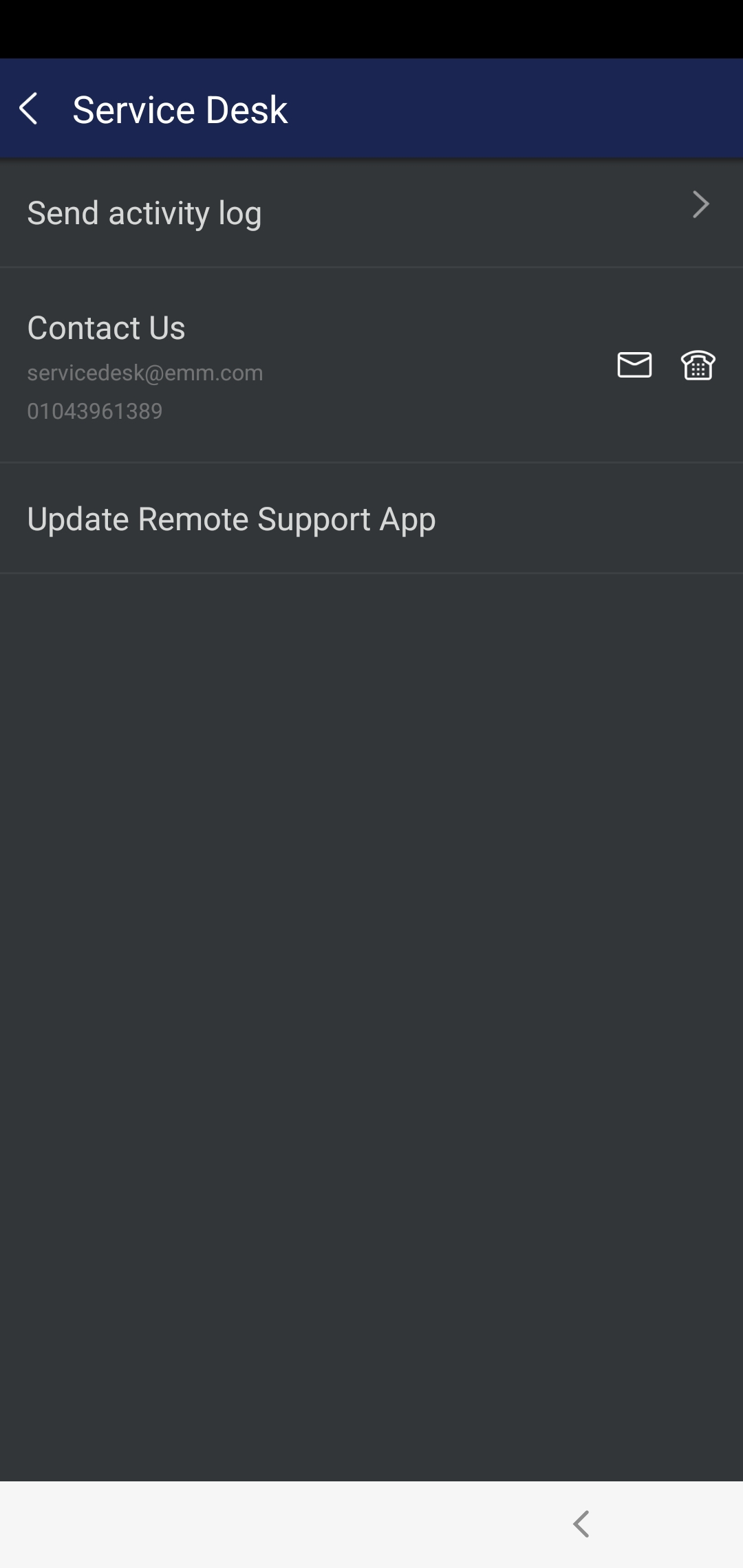
-
From this screen, the following actions are available:
Action Result Send activity log Manually syncs the latest log with the Knox Manage servers. Contact Us Contacts the assigned support admin in your tenant. Download Remote Support App Installs the Knox Remote Support agent on the kiosk. Only available if Knox Remote Support isn’t installed. Update Remote Support App Updates the Knox Remote Support agent. Run Remote Support App Launches the Knox Remote Support agent. Only available if the latest version of Knox Remote Support is installed.
On this page
Is this page helpful?