Assign multiple apps at the same time
Last updated December 13th, 2023
While you can assign individual apps based on their type and source, Knox Manage also lets you assign multiple apps at the same time, even if they come from different sources. Assigning in bulk is often more convenient than one at a time, especially when you have a large device fleet and many apps to deploy.
Assign multiple apps
Keep in mind the following when assigning apps in bulk:
- You can assign up to 100 apps at a time.
- Any app source can be combined, with the exception of Managed Google Play Web for Android and Volume Purchase Program for iOS, macOS, and iPadOS. When you select multiple apps for assignment on the Application page, if the selection contains an app from either of those sources, the Assign button is disabled.
To assign multiple apps at the same time:
-
Go to Application.
-
Search for and select the apps you want to assign.
-
Click Assign. The Assign Application page opens.
-
Configure the assignment settings:
-
Click See Other Apps ▼ to unfold the assignment settings for each app, then change their individual settings such as Installation Area, Installation Type, and so on. For more details about the assignment settings of each app source, see the respective pages in this chapter.
-
Click Common Settings to configure bulk settings per app source. For more information about this feature, see Configure common assignment settings.
-
Configure common assignment settings
When assigning apps in bulk, you can configure their assignment settings based on their platform and source in the Common Settings dialog on the Assign Application page.
For example, if you assign three Managed Google Play (MGP) apps at once, you can specify all of their Installation Type and Automatic Update Mode settings simultaneously:
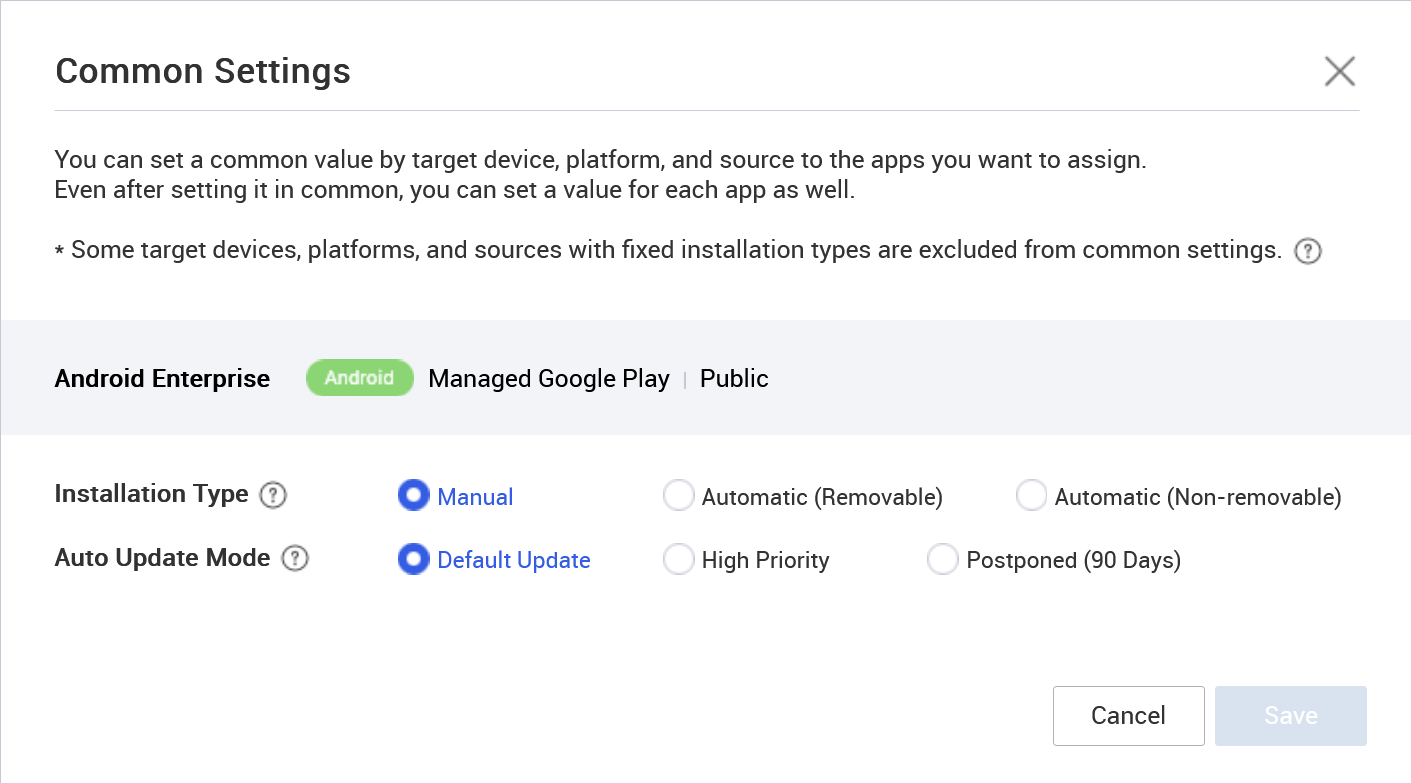
You can also change the assignment settings across different types and sources. For example, you could configure the settings for both an Android Enterprise app and an Android Legacy app. The dialog separates each type and source:
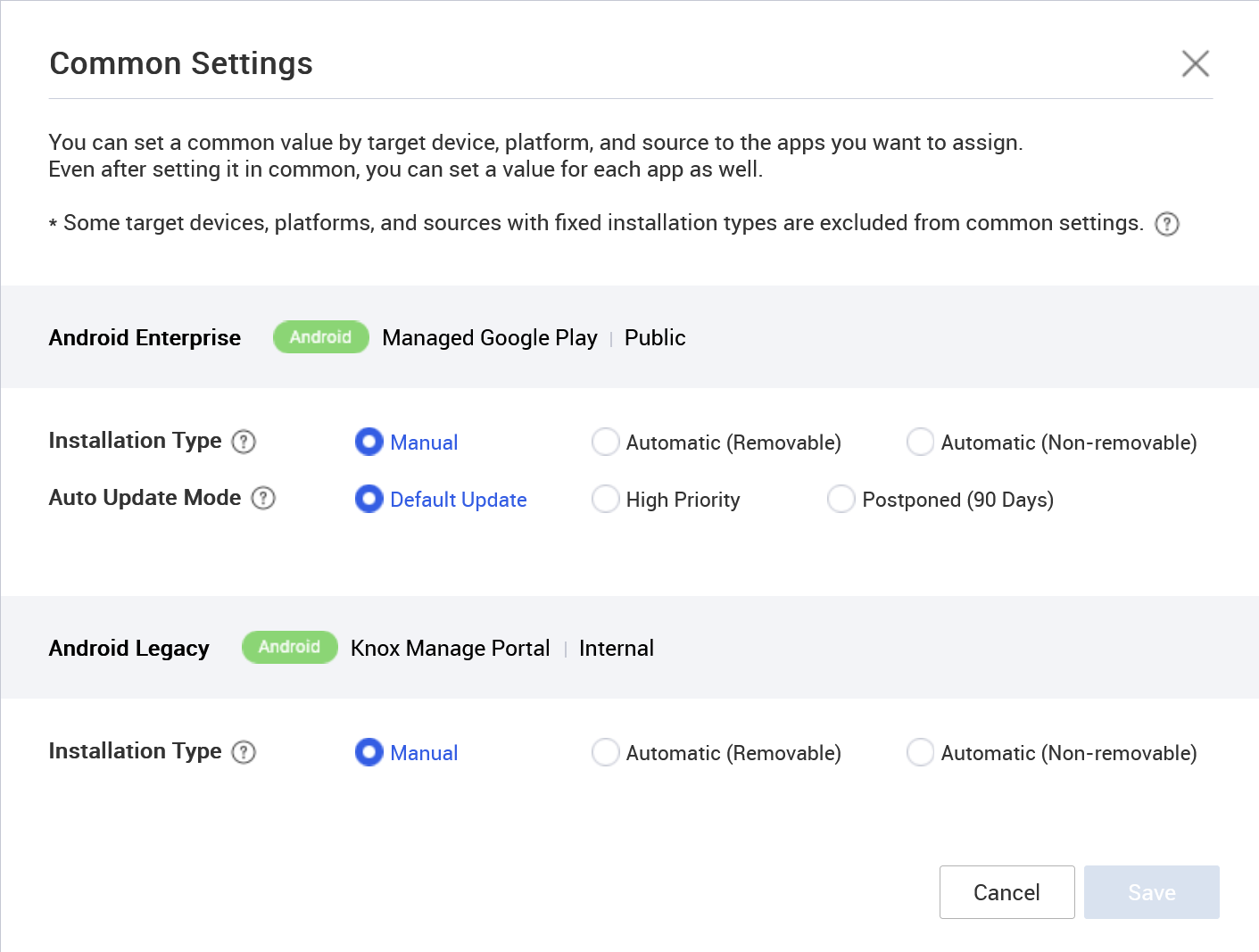
On this page
Is this page helpful?