Organize Chromebook kiosk apps
Last updated July 26th, 2023
In Knox Manage, Chromebooks are exclusively managed on an organization-wide basis. As a result, the standard kiosk app controls and views on the Knox Manage console aren’t available.
You can view all kiosk apps available in your organization on the Kiosk Application tab on your organization’s Organization Details page:
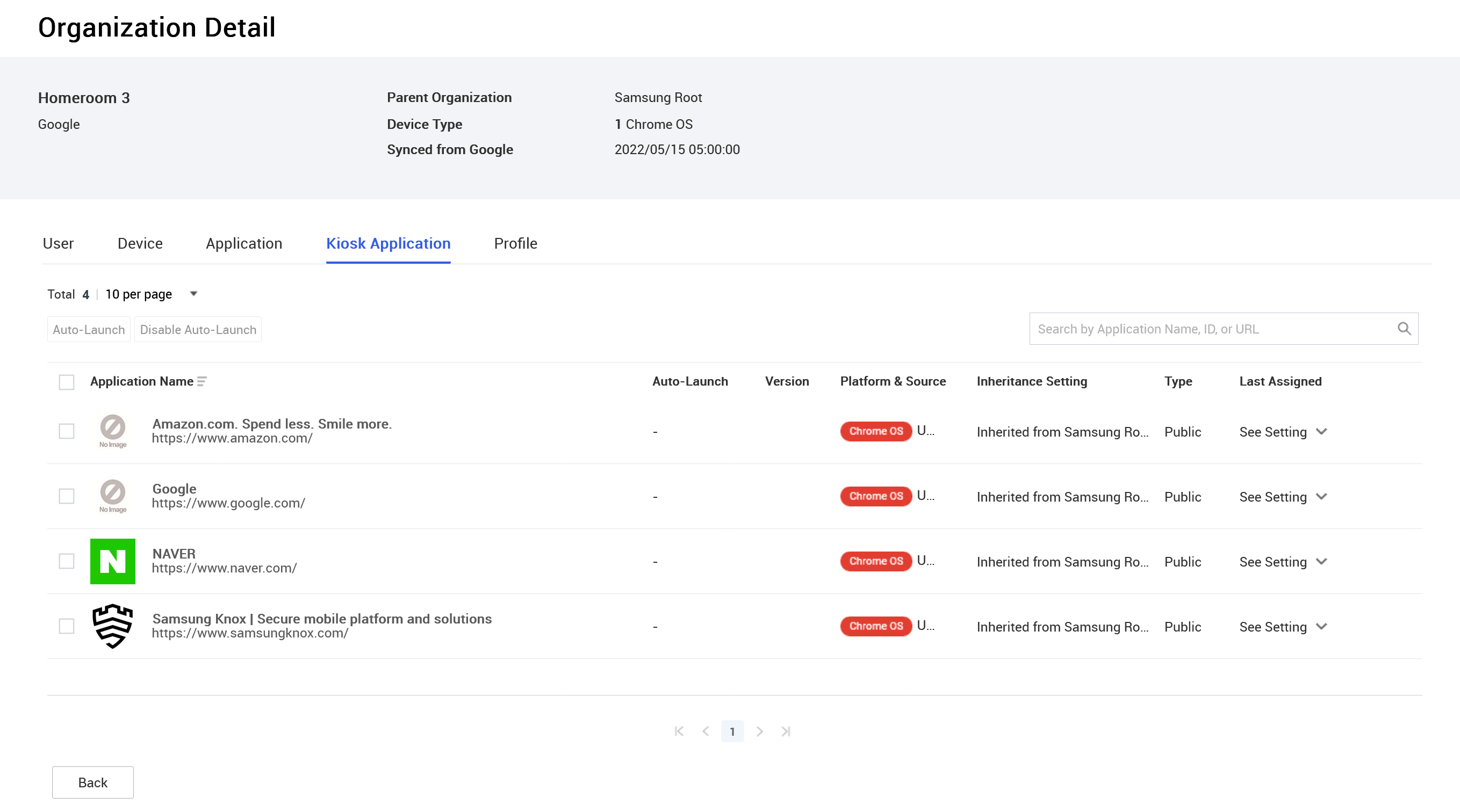
Manage the auto-launch app for kiosks
In a Chromebook organization, you can specify the app that automatically launches during a kiosk session. The app you choose applies to all kiosks in the organization. Since only one auto-launch app is permitted for an organization, setting an app will unset your previously chosen app.
The chosen auto-launch app is indicated by the Auto-Launch column in the kiosk app list:
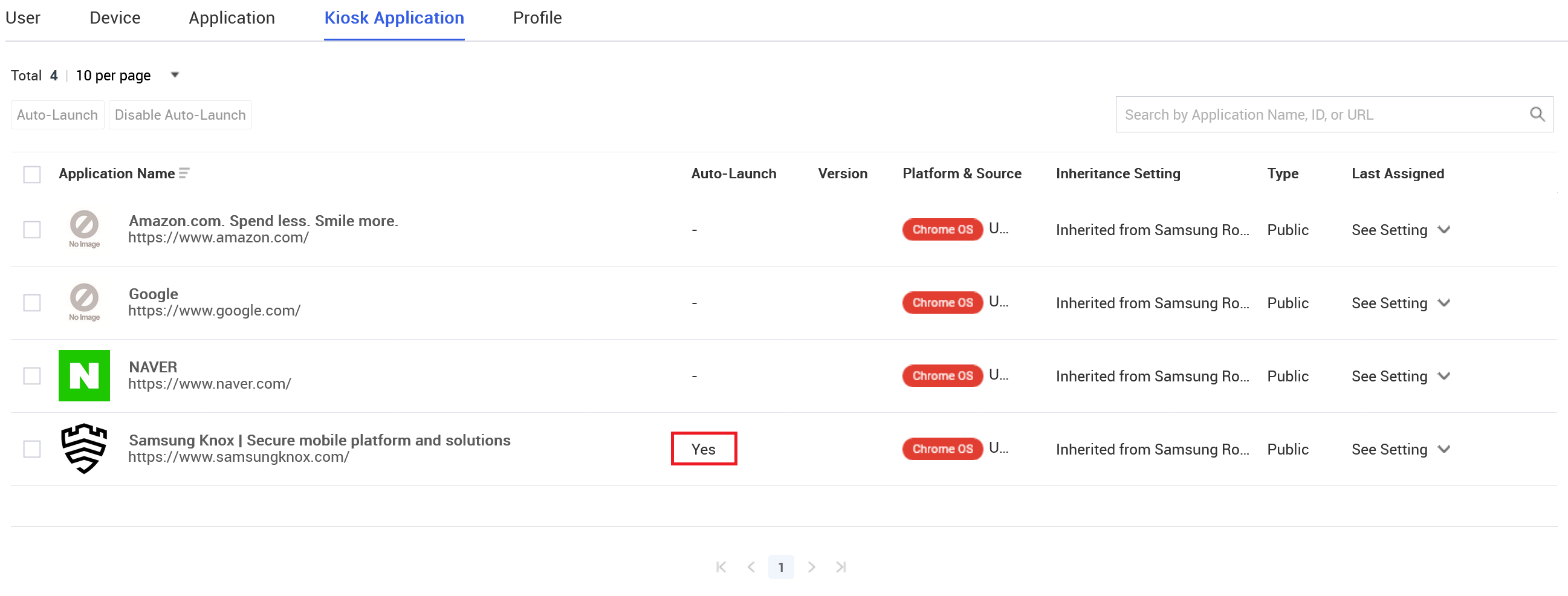
To manage the auto-launch kiosk app for your organization:
-
Go to Organization, then click the name of your organization. The Organization Details page opens.
-
On the Kiosk Application tab, select a kiosk app.
-
Set or unset the app for auto-launch:
- To set the app, click Auto-Launch.
- If the app is already set, click Disable Auto-Launch to unset it.
On this page
Is this page helpful?