Add an app
Last updated September 25th, 2024
You can use the app library to add apps from managed Google Play — the enterprise version of Google Play that allows IT admins to control app installations — and assign them to target devices.
There are three different types of apps on managed Google Play to choose from:
-
Public apps are apps sourced from the public Google Play platform. These apps are the same as the apps available to the general public in the Google Play Store app.
-
Private apps are apps sourced from app packages, or APKs, that you upload to managed Google Play for internal use in your enterprise.
-
Web apps are apps hosted on web pages. These apps are built, deployed, and run entirely using web technologies rather than lower-level native OS code, but can be made to look and feel like native apps.
Users can only access and install added apps once they’re assigned to their device.
Before you add an app, make sure you have:
-
User groups containing the users whose devices you want to add apps to
To add an app to your device, you must first add an app to the Knox Manage console. Then, assign the app from the console to your device.
Add an app to the Knox Manage console
To browse and add apps from managed Google Play to the Knox Manage console:
-
Go to App library.
-
Click ADD APP.
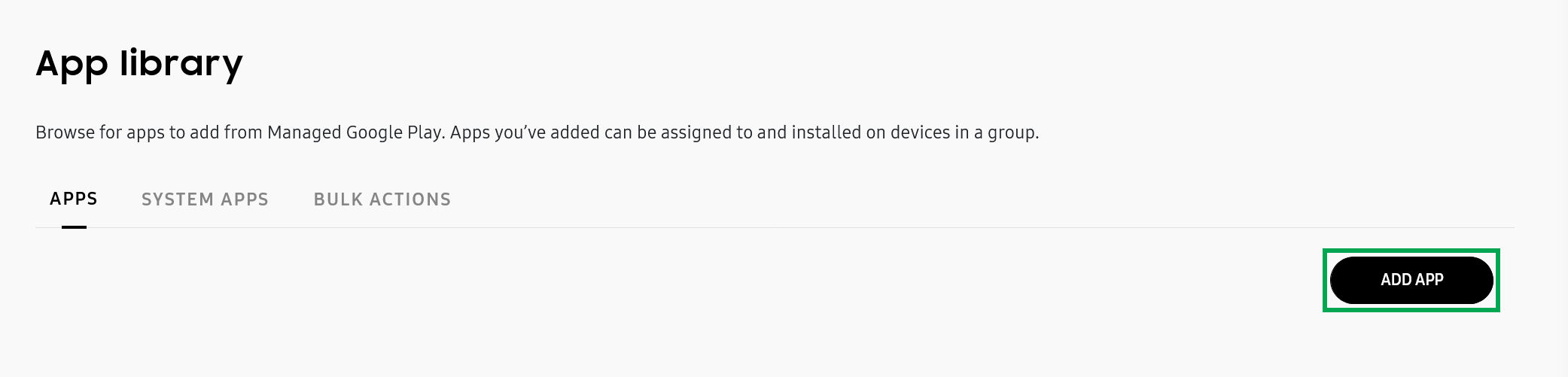
The Select page opens.
-
Select the app you want to add from managed Google Play.
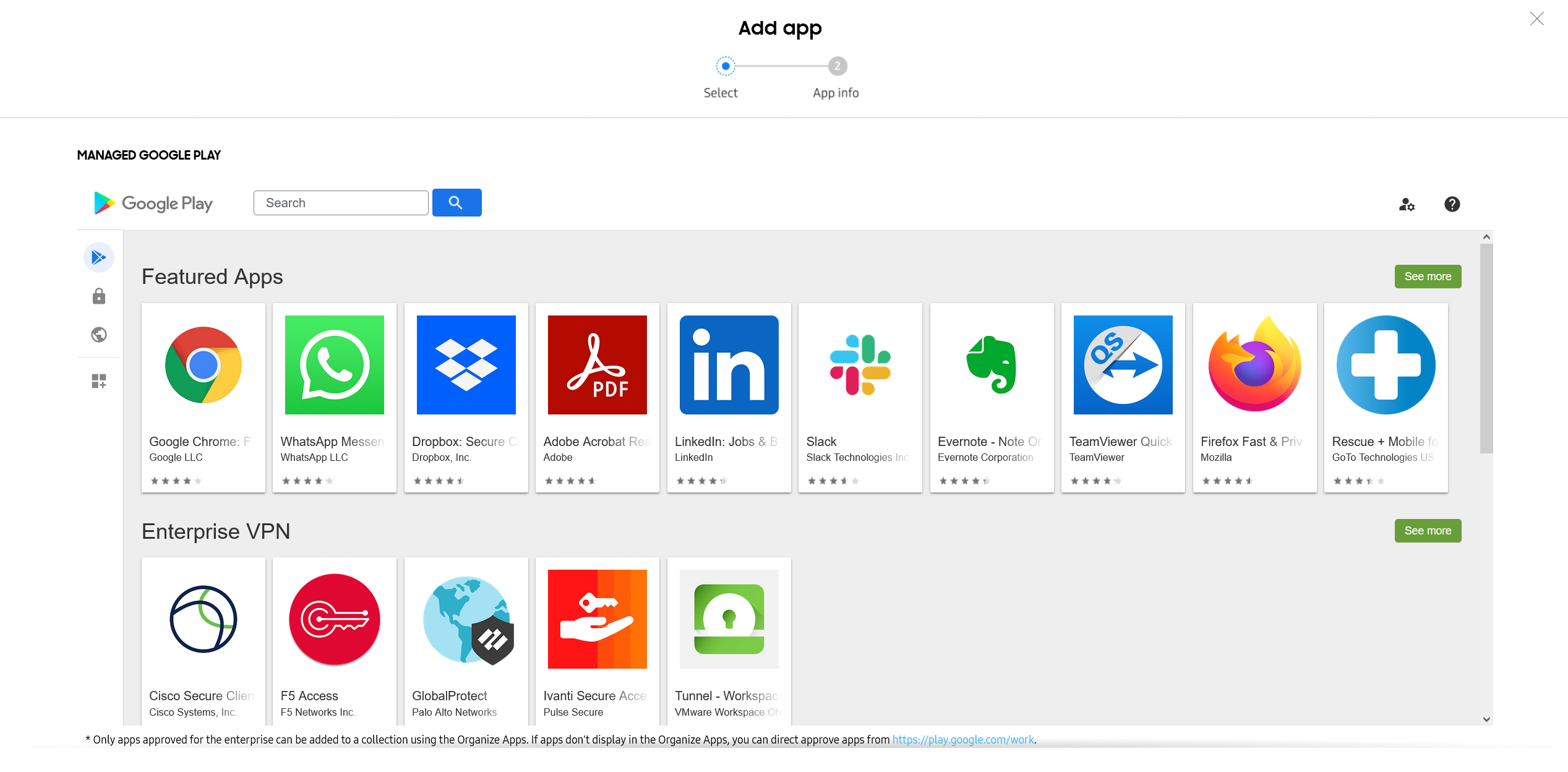
-
The managed Google Play page for the app opens. Click Select to open the App info page.
-
Review the app details shown.
(Optional) You can edit the app’s Name or Description.
Any changes in the app’s Name or Description only apply to the App library page of the Knox Manage console. The console removes special characters — ampersands (&), semicolons (;), as well as greater-than (>) and less-than (<) signs — from app names. However, the original Name and Description values set by the app developer are retained upon app reinstallation.
(Optional) Under Uninstall option, deselect Uninstall the app from all unassigned devices if you want to keep the app installed even if you unassign it in the future.
-
Click ADD.
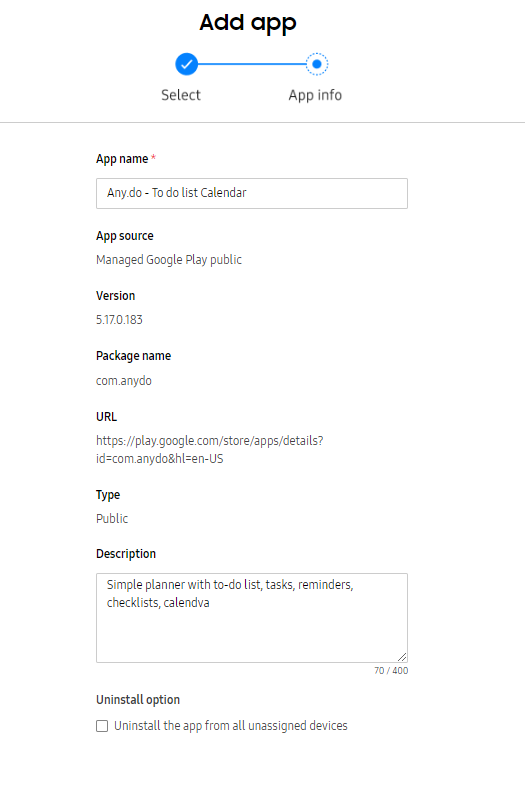
A confirmation message appears, prompting you to assign the app to a group.
Assign an app from the Knox Manage console to enrolled devices
To assign added apps from the Knox Manage console to a user group:
-
Go to App library.
-
Select apps to add to the group.
-
Select Schedule installation start time and provide a start date and time for installing the app.
-
Click ACTIONS > Assign app(s) to open the Assign app page.
-
Select an Installation type for the app from Installed by the user, Auto-installed (can be removed by the user), or Auto-installed (can’t be removed by the user).
-
Select Automatic app updates for the app from Only auto-update over Wi-Fi, High priority, or Postpone for 90 days.
To change the default value for automatic app updates, click the Android Enterprise settings link. Alternatively:
On the Knox Admin Portal, click your account icon, then Settings to access features for all services.
Under KNOX MANAGE, click ANDROID ENTERPRISE.
Under DEFAULT AUTOMATIC APP UPDATES, select your default value.
Beside SELECTED APPS, click Bulk configure settings to apply Installation type and Automatic app updates values across all selected apps.
Values set in bulk can still be individually configured afterwards.
Additionally, click Schedule installation start time to set a time for installing all apps set for auto-installation.
-
(Optional) Select Automatically run app and select an option specify how to launch app it is installed:
- After installation
- After installation and every app update
- Don’t automatically run app
-
Select Use app track and select the APK of the selected app to be installed on the device. The app is updated if the package name is the same and a higher version of app is available. If the package name is different, delete the app and install it again.
-
(Optional) Enable Managed configuration, add a Configuration name, and toggle configurations. These are parameters that the app developer provides for you to customize the app’s experience.
The configurations listed vary between apps.
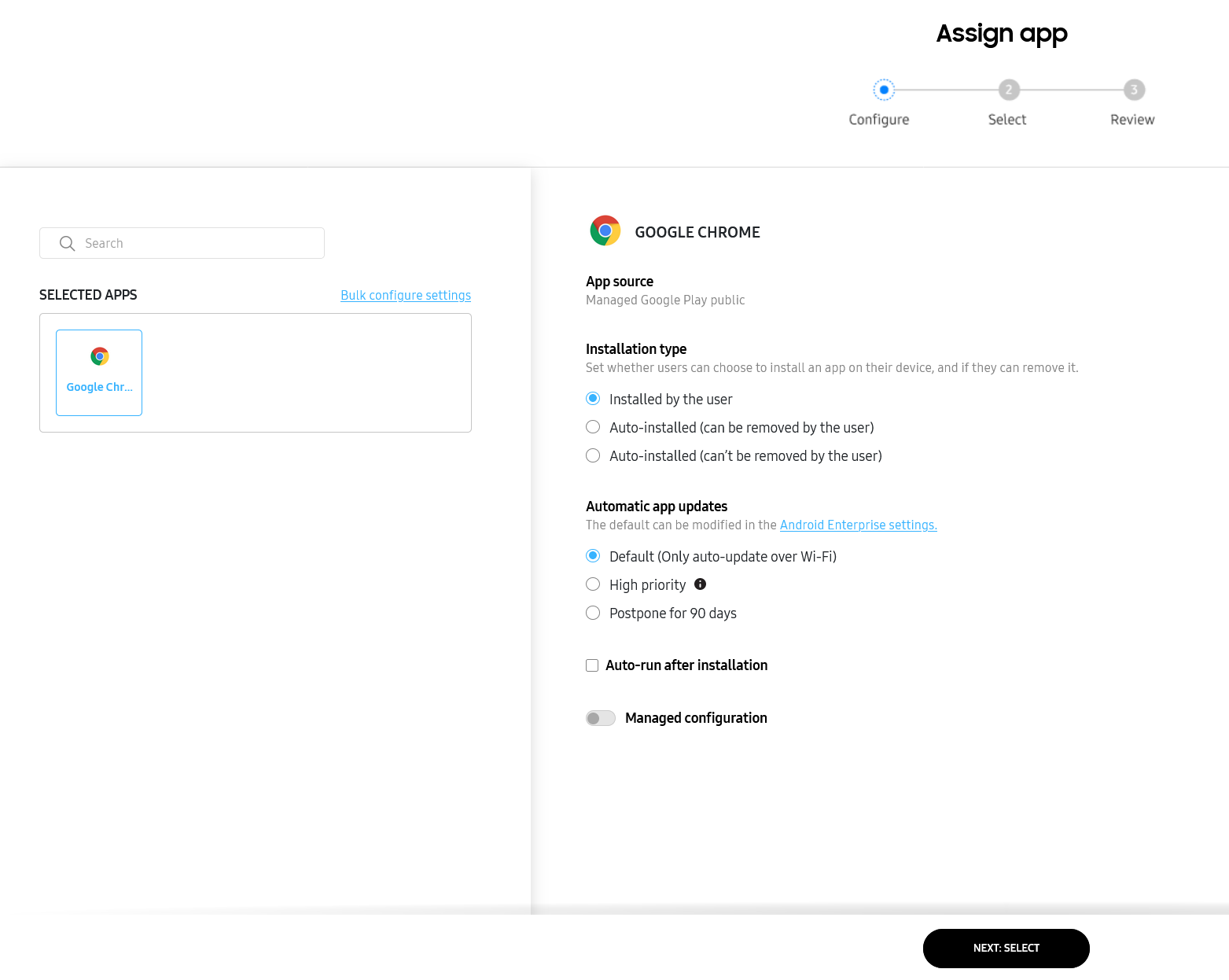
-
Click NEXT: SELECT to open the Select page.
-
Select one or more groups to assign the apps to.
-
Click NEXT: REVIEW to open the Review page.
-
Review the target groups and app details shown. Then, click ASSIGN to apply the app settings.
If the Installation type is set to Auto-installed (can be removed by the user) or Auto-installed (can’t be removed by the user), the apps are immediately installed on target devices.
Update an app
To update an app’s version:
-
Go to App library.
-
Select the app to update. The sliding panel opens and shows the details of the app.
-
Click the ellipsis (…) and then select Update app. The Update app dialog displays.
-
Click Confirm to update the app.
Modify app information
You can manage information about Managed Google Play private and web apps, if required. To modify an app’s information:
-
Go to App library > Actions > Modify private or web apps. The Modify private or web apps dialog displays.
-
Select the app type.
- Managed Google Play private
- Managed Google Play web
-
Click Next. The Managed Google Play page opens.
-
Select the app and modify its information.
On this page
Is this page helpful?