Add apps using Managed Google Play
Last updated June 26th, 2024
The Managed Google Play platform provides enterprises with the capability to curate a store of apps intended for use in the work profile or fully managed profile of its managed Android devices. Apps added to an enterprise’s Managed Google Play can only be installed inside managed profiles on the device, meaning the work profile of a personally-owned device, the main profile of a company-owned device, or the primary profile of a fully managed device. The device user can browse your tenant’s Managed Google Play store in the Google Play Store app running in the managed profile. You can assign Managed Google Play apps to automatically install to the managed profile, or make them available as optional apps that the device user can install as needed.
There are three different types of apps on the Managed Google Play platform:
-
Public apps are apps sourced from the public Google Play platform. These apps are the same as the apps available to the general public in the Google Play Store app. Some public apps support managed configurations, which are tweakable parameters that the app developer provides for you to customize the app’s experience for your device users.
-
Private apps are apps sourced from app packages, or APKs, that you upload to the Managed Google Play platform for internal use in your enterprise. These apps are only available on your Managed Google Play store, and aren’t broadcast to the general public. Like public apps, they also support managed configurations. Private apps are meant for enterprises that have enough resources to ensure the availability and continuous versioning of individual APKs.
-
Web apps are apps hosted on web pages. These apps are built, deployed, and run entirely using web technologies rather than lower-level native OS code, but can be made to look and feel like native apps.
Ensure that the production versions of apps are available on Managed Google Play for search and download by device users. Beta versions of apps are not supported for search and download on Managed Google Play.
As per the limit specified by Managed Google Play, you can upload a maximum of 15 apps per day.
Knox Manage doesn’t support paid apps on Managed Google Play.
Add an app to your Managed Google Play store
There are three stages in the process of adding an app to your Managed Google Play store:
Step 1 — Select the platform and app type
First, select the Android platform and app type:
-
On the Knox Manage console, go to Application, then click Add. The Select Application Type dialog opens.
-
For the Platform, select Android. For Type & Source, select Public - Managed Google Play.
-
Click Next. The Google Play console opens inside a dialog.
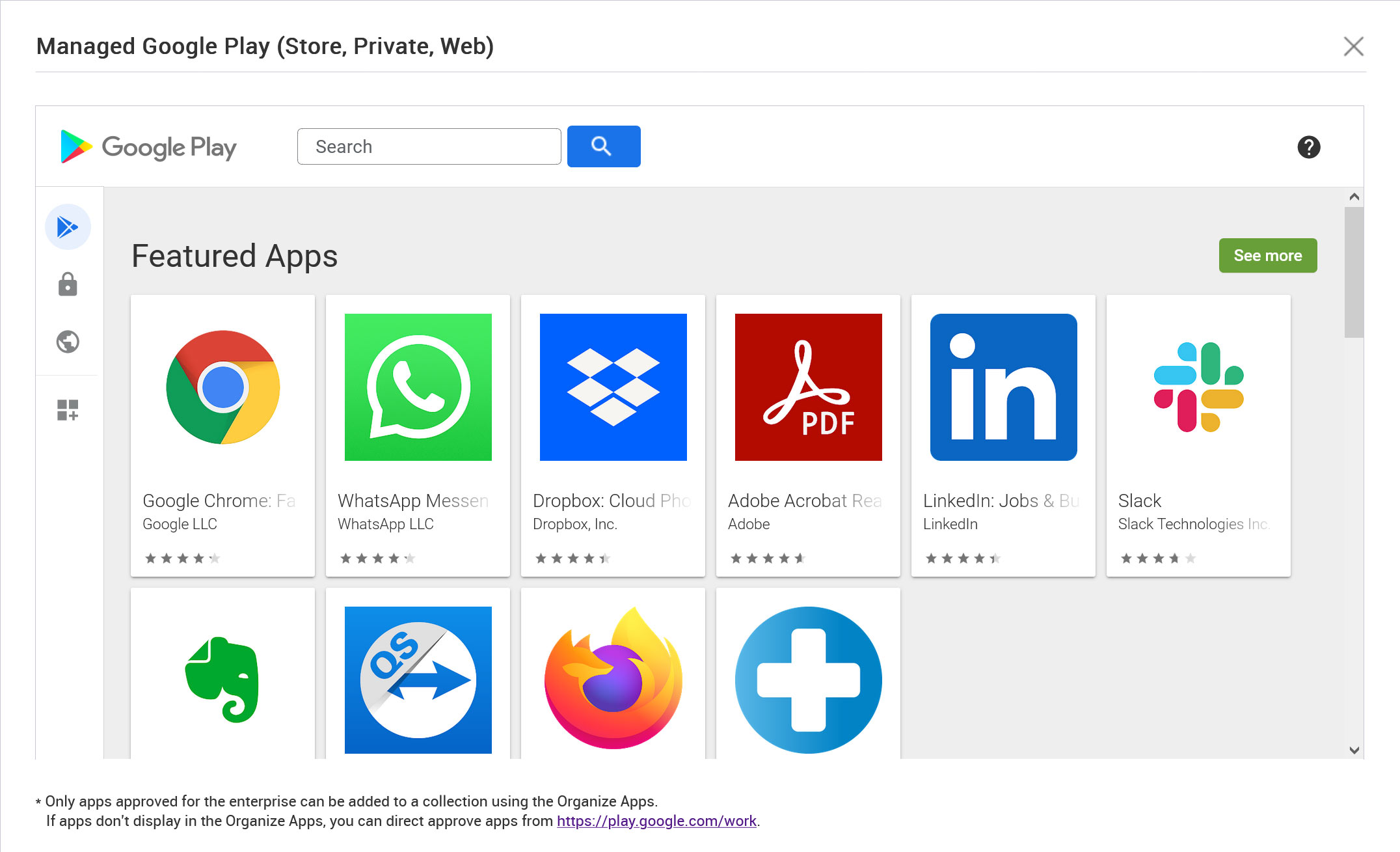
-
In the Google Play dialog, select an app type:
 Search Play Store (public app)
Search Play Store (public app) Private apps
Private apps Web apps
Web apps
Step 2 — Enter the app details
Next, add the chosen app type by entering its required details, which vary per type:
Public app
-
Search for and select an app on the Google Play Store. The app’s details open, including the required device access permissions.
-
Click Select to save the app details and proceed. By clicking, you acknowledge that you understand which access permissions the app requires from your fleet’s devices. The Google Play dialog closes, and the app configuration page opens.
If you can’t find or install an app from the Google Play Store or Managed Google Play, check whether the app is:
- Available in your region. Some apps are region-locked.
- Supported on your device.
- A system app. System apps are only updated through OS updates and can’t be downloaded from the Google Play Store or Managed Google Play.
Private app
-
Enter a Title for the app as it should appear in your Managed Google Play store and the Knox Manage console. The title can differ from the title in the manifest of the APK file. When you first add this APK file, this setting controls the default name of the package, for cases when the app is added to your tenant multiple times under different names and configurations.
-
Click Upload APK and select an APK file from your file system for upload. It may take several minutes to upload the file. Because private apps are APK files that require manual uploading and updating, there are several checks in place to ensure compatibility after the upload is complete:
-
An APK must have a unique package name in its manifest. An example package name is com.android.chrome. If your APK has a package name that matches one belonging to another private app in your tenant or on public Google Play, the dialog asks you to re-upload it with a different package name. Renaming the APK file doesn’t act as a workaround.
-
The APK must be signed. If you upload an unsigned APK, the dialog asks you to re-upload a signed copy of it.
-
-
(Optional) Click Make advanced edits to open the Google Play console in a new tab and add a detailed description, screenshots, and other information about the app for display in the Managed Google Play store.
-
Click Create to save the app details. The Google Play dialog closes, and the app configuration page opens.
Web app
-
Enter a Title for the app. The title can differ from the web page title.
-
Enter the URL where the app is hosted.
-
Select a Display for the app — or in other words, its layout — while it runs on the device:
Layout Description Full screen The app’s UI occupies the whole screen, like a native app’s UI, without any persistent navigation or status bars. Standalone The navigation and status bars overlay the app. Minimal UI The navigation, status, and URL bars overlay the app. In effect, the app runs as if it were inside a web browser. -
Click Create to save the app details. The Google Play dialog closes, and the app configuration page opens. It may take several minutes for the app to sync on the console.
Step 3 — Configure the app
Lastly, configure the app:
-
Configure the settings for the app:
Setting Description Name Enter the name for the app as shown on the device. The name doesn't need to match the app's title in Managed Google Play. Uninstall Option Select if you want the app to uninstall when it's unassigned from the device.
As Samsung One UI Home is an essential app for Samsung devices, it can't be uninstalled through the Knox Manage console. Uninstall the app from all unassigned devices is always disabled for this app to prevent the device from malfunctioning.
-
Save the app:
-
Click Save to save the app and return to the app list.
-
Click Save & Assign to save the app and immediately assign the app to groups or organizations. For details on how to assign an app, see Assign Managed Google Play apps.
-
Step 4 — Approve the app
Apps are approved automatically after you add them.
Modify the details of a private app or web app
After a private or web app is added to Managed Google Play, you might want to modify its details later over the course of business. Any of the app’s details you entered while adding it can be modified. In the case of private apps, this includes updating the APK.
To modify a private or web app:
-
Click Modify Private & Web. A dialog opens and prompts you to select which type of Managed Google Play app you’d like to modify.
-
Select the Managed Google Play app type — Managed Google Play Private for private apps or Managed Google Play Web for web apps — then click OK.
-
Select the app.
-
Edit the app’s details. For private apps, that can include uploading a new APK, and for web apps, that can include updating the URL.
Organize apps
Managed Google Play grants you the ability to organize apps into categories, which helps the device user sort through the available apps in the managed Google Play Store app on the device. You can add apps to collections, which are custom app categories for your tenant. On the front page of the Google Play Store app, the apps are listed by collection.
You can only add an app to a collection after it has been added to your Managed Google Play store and approved.
You can manage app collections and add members to them whenever you add or modify apps through the Google Play dialog on the Knox Manage console. For detailed instructions, see Organize apps into collections in the Managed Google Play Help.
See also
On this page
Is this page helpful?