How to add a Windows app as a control app
Last updated November 22nd, 2023
Categories:
Environment
- Knox Manage
- Windows 10 or 11
Overview
This article describes how you can add a Windows app as a control app. When added, Windows apps can be included in the app blocklist or allowlist, and can be used in device policies with Knox Manage.
How to add a Windows app as a control app
To add a Windows app, you first need to obtain its Package Family Name (PFN) and Publisher.
For these instructions, Samsung Notes is used as an example app. To retrieve the Package Name and Publisher of the app:
-
In a web browser, go to Microsoft Store.
-
Search for and select the app.
-
Copy the app’s identifier in the page’s URL, which occurs after the app name. For Samsung Notes, the identifier is 9NBLGGH43VHV.
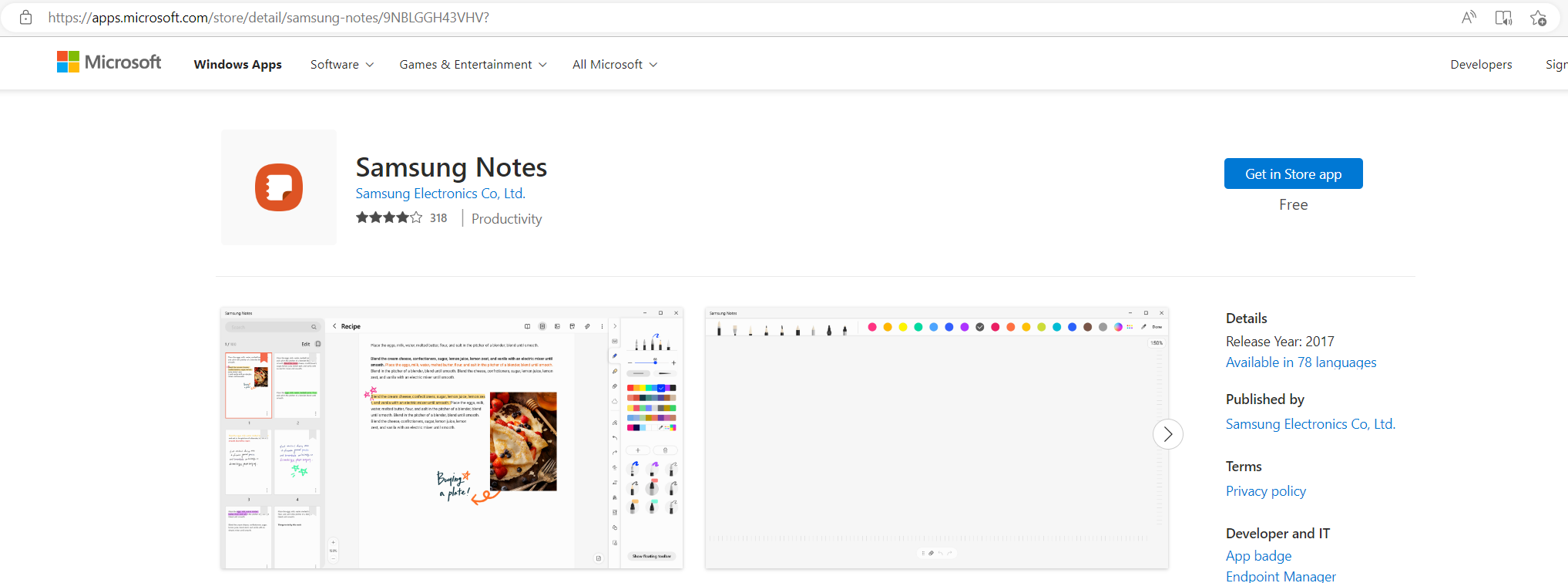
-
Go to the Microsoft endpoint for retrieving app metadata: https://bspmts.mp.microsoft.com/v1/public/catalog/Retail/Products/app-id/applockerdata and replace app-id with the identifier from step 3. The page returns the app’s publication metadata.
For Samsung Notes, the metadata is:
{ "packageFamilyName": "SAMSUNGELECTRONICSCoLtd.SamsungNotes_wyx1vj98g3asy", "packageIdentityName": "SAMSUNGELECTRONICSCoLtd.SamsungNotes", "windowsPhoneLegacyId": "0ff7c274-90cc-40ea-9b6a-fed1eef4a801", "publisherCertificateName": "CN=14C847C8-791E-46EB-9C0D-7CADAF31C930" } -
Note down the packageFamilyName and publisherCertificateName values. These values will be used to add a control app.
To add the Windows app:
-
Follow steps 1 and 2 in Add a system app.
-
For step 3, enter the following information:
- For Platform, select Windows.
- For Package Name, enter the packageIdentityName of the app.
- For Publisher, enter the publisherCertificateName of the app.
-
Complete step 4.
On this page
Is this page helpful?