How to remotely lock or unlock a device
Last updated October 21st, 2024
Categories:
Environment
- Knox Manage
- Android Enterprise Device Owner mode
- Fully managed devices with a work profile
- Android Legacy devices
Overview
This knowledge base article guides you through several scenarios in which you may want to remotely lock or unlock a device enrolled in Knox Manage:
- How to lock a lost phone without erasing its data
- How to unlock a device that is locked by another UEM and not connected to the Internet
- How to unlock a device that is locked by another UEM and connected to the Internet
- How to lock a device after too many unsuccessful login attempts
How do I remotely lock a phone without erasing its data?
- In the Knox Manage console, click Device and select the checkbox for the device that was lost.
- Click on Device Command > Device > Lock Device.
- In the Lock Device window, fill in the Message and Phonebook fields with the appropriate contact information.
- Click OK.
The below screen is shown on the device after the Lock Device command is sent:
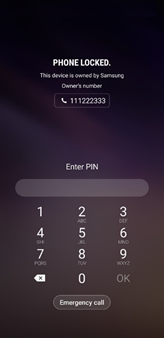
How do I unlock a device that is locked by another UEM and not connected to the Internet?
If a device enrolled in Knox Manage in locked by another UEM and doesn’t have an Internet connection, the user must enter a 9-digit code to unlock it. To access this code:
- In the Knox Manage console, click Device and select the device that was lost.
- Click on the device name.
- In the Security tab, next to the Lock Device line, the 9-digit unlock code is displayed.
Entering the 9-digit code only removes the lock screen. You must enter the correct device password to unlock the device.
A new unlock code is generated after every use, preventing the same code from being used again.
How do I unlock a device that is locked by another UEM and connected to the Internet?
- In the Knox Manage console, click Device and select the checkbox next to the device that appears.
- Click Device Command > Device > Unlock Device.
How do I lock a device enrolled in Knox Manage after too many unsuccessful login attempts?
If you are using an Android Enterprise profile:
-
In the Knox Manage console, click Profile.
-
Select an existing profile.
-
Click Modify Policy.
-
Under the Android Enterprise policy drawer, select Lock Screen.
-
Modify the following policies:
Policy Value Screen Lock Policies Apply Set Lock Requirements > Limit Wrong Unlock Attempts Enter a valid number Set Lock Requirements > Limit Wrong Unlock Attempts > Take Action If Attempts are Exceeded (Fully Managed, Fully Managed with Work Profile) Lock device -
Click Save & Assign > OK to confirm and push your changes to your device.
On this page
Is this page helpful?