How to change configured devices to a different license key in Knox Configure
Last updated July 26th, 2023
Categories:
Overview
This article guides you through the steps on how to switch a KC-configured device to a different license (e.g. a trial license) without unassigning the device. If the old license is about to expire, these steps must be performed before the license expiry date.
When a KC license (trial or commercial) expires, there is a 30 day grace period to accommodate license renewal delays, after which any devices associated with the license are automatically unassigned from the profile they were configured to.
If the same license key is renewed, there is no action required and you can continue to use the key as normal. You may also replace it with a new key within 30 days to avoid KC unassigning your devices.
If a device is no longer in the “configured” state, KC cannot push profile updates or any other changes to the device. The device must manually trigger KC for any profile changes to be applied. There are three ways to do this:
- From a browser on the device, navigate to configure.samsungknox.com, then select Re-enroll.
- Navigate to the device settings > About Device > Software Info > Knox Configure > Apply latest profile.
- Factory reset the device.
If a device is automatically unassigned from KC, it remains configured to the profile unless the device user performs any of the 3 actions above. If the device is in the “Unassigned” state when the device user performs one of the 3 actions, then the device will be unconfigured.
How do I change all my configured devices to a different license?
Follow the steps below if you are:
- Switching all devices from a trial license to a commercial license
- Switching all devices from a commercial license to a different commercial license
-
In the KC console, under Licenses, select the old license you wish to replace.
-
Select the Actions dropdown and select Replace License.
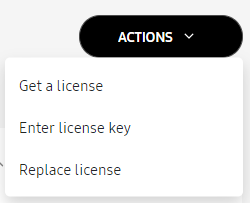
-
Select the new license as instructed on the following page, then click Done.
All devices previously assigned to the old license are now assigned to the new license key.
How do I change only a select few devices to a different license?
Follow the steps below if you are switching one device to a different license key:
- In the KC console, under Licenses > Enter license key, add the new license key to the license tab.
- Select the profile name you would like the devices to be configured to.
- If you are configuring the device to the same profile it is already configured to, you will need to clone the profile. Currently, it is not possible to change licenses within the same profile.
- To clone a profile, navigate to Profiles > Select the checkbox beside the profile name you would like to clone > Actions > Clone to edit.
- Under Devices > select the Device ID of the device you wish to edit.
- In the device details panel, select Edit.
- In the Profile dropdown, either select the cloned profile created in Step 2 or a new profile you wish to apply to the device.
- In the License dropdown, select the new license you wish to switch to.
- Click Save.
If you use this method, the device user is required to accept and apply the latest profile once the changes have been saved. They may also choose to postpone the update. If you want to push the update without user consent, please see the steps below.
Follow the steps below if you are switching one or multiple devices to a different license key:
-
In the KC console, under Licenses > Enter license key, add the new license key to the license tab.
-
Select the profile name you would like the devices to be configured to.
- If you are configuring the device to the same profile it is already configured to, you will need to clone the profile. Currently, it is not possible to change licenses within the same profile.
- To clone a profile, navigate to Profiles > Select the checkbox beside the profile name you would like to clone > Actions > Clone to edit.
-
Select the devices tile > Actions > Assign devices.
-
Select the devices you want to assign.
- If you cannot find the device, ensure you are not filtering the devices by status. To clear the filter, select Status > Clear status.
-
Select Assign once all the devices you want to assign are selected.
-
Select No when a pop-up appears asking if you want to continue using the existing license. If you would like the devices to automatically receive the changes you are making, select Push update without requesting end-user consent.
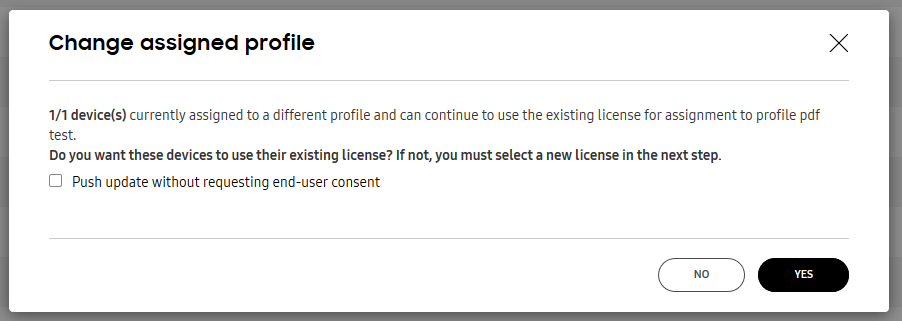
-
Select the new license that you would like the devices to use, then click Submit.
How do I renew my Knox Configure commercial license?
To renew your KC commercial license, contact your KC license reseller.
As a best practice, we recommend that you renew your commercial license instead of requesting a new one. If you renew your license, you can continue to use the same one, avoiding the steps associated with switching to a new license.
On this page
Is this page helpful?