Push a device command
Last updated June 26th, 2024
You can remotely lock, unlock, reboot, and factory reset your enterprise’s devices from Knox Configure.
Once a profile is configured, it can be assigned to specific Knox Configure managed devices. Device assignment is the final step in the configuration process, though devices can be locked by carriers and resellers post deployment. Additionally, each Knox Configure managed device has its own Device details and Device log screens to assess its current configuration and event history. For more information, go to: Review device details and device logs.
Lock and unlock devices
Locking a device prevents the device user from using the device without entering a unique password generated in Knox Configure when the device is locked.
When a device is locked, your company’s contact information (including a phone number, email address, and company name) is shown on the lock screen to help the device user unlock their device.
You can see the device’s locked status on the Knox Configure Dashboard and on the Devices page.
An emergency call function has been added allowing locked device users to make a call to a designated emergency resource from their locked device. For more information, see Emergency calls for locked devices.
To lock one or more devices:
-
Click Devices in the left-hand navigation menu. Then, from the Devices list, select the device(s) you want to lock.
Alternatively, if you want to lock devices assigned to a specific profile, click Profiles in the left-hand navigation menu. On the Profiles page, click a profile, then on the Profile configuration dashboard, click DEVICES. From the Devices list, select the device(s) you want to lock.
-
Click ACTIONS, then click Lock device(s).
-
Select which contact information will be displayed on the device lock screen once locked. The following options are available:
- Default: Contact information associated with the assigned profile — Displays the default contact information associated with the device’s assigned profile.
- Add custom contact information — Adds additional fields to the Lock selected device(s) screen where you can enter a custom Company name, Phone, and Email.
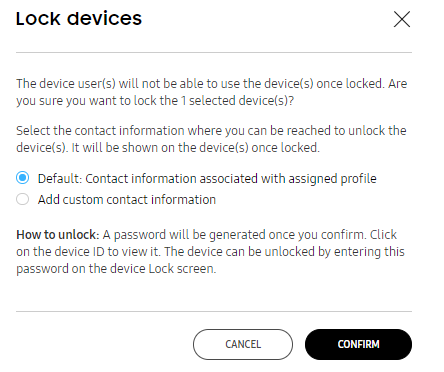
Device users can now make a call to the number displayed within the device’s lock screen by pressing the number displayed in the lock screen. Additionally, the device can now send an email to the email address displayed in the lock screen when they touch the email address in the lock screen. As a result, this contact information should be carefully considered.
-
Select CONFIRM to lock the device and generate a password that must be used by the device user to unlock the device.
To unlock one or more devices:
-
From the Devices list, click the DEVICE ID of each device you want to unlock and obtain the Password required to unlock the device.
-
Once you have all the required passwords, select the device(s) you want to unlock from the Devices list.
-
Click ACTIONS, then click Unlock device(s).
-
Enter the device password and click CONFIRM to unlock the device.
Emergency calls for locked devices
A new EMERGENCY CALL button has been added to the device providing a means of contacting an emergency resource when the device PIN cannot be provided and the device successfully unlocked.
The emergency contact designation is made by the device’s IT admin using the device’s Contacts > ICE > emergency contacts > EDIT menu navigation.
Reboot or factory reset devices
You can push a reboot or factory reset command to reboot or reset a device without the device user’s consent.
To reboot or factory reset one or more devices:
-
Click Devices in the left-hand navigation menu. Then, from the Devices list, select the device(s) you want to reboot or factory reset.
Alternatively, if you want to reboot or factory reset devices assigned to a specific profile, click Profiles in the left-hand navigation menu. On the Profiles page, click a profile, then on the Profile configuration dashboard, click DEVICES. From the Devices list, select the device(s) you want to reboot or factory reset.
-
Click ACTIONS, then click Reboot or factory reset device(s).
-
Select one of the following options:
- Reboot devices(s) — The device will be reset and maintain configurations previously set by the IT admin.
- Factory reset device(s) — The device will be reset to factory standard specifications. This means that the device will have no restrictions or customization once reset and will need to be configured again.
-
Click CONFIRM to send the command.
On this page
Is this page helpful?