Get started carousel and auto tour
Last updated April 24th, 2024
This page describes how to navigate and review the content of the Knox Configure get started carousel, and the Knox Configure console auto tour that displays immediately thereafter. These resources display only when a new user initially signs in to Knox Configure and are designed to assist new users in understanding central Knox Configure functions and better navigate the Knox Configure console.
Navigate the get started carousel and auto tour
Once you first sign in to Knox Configure with your Samsung account, a get started carousel displays describing the main tasks required to add devices, create profiles, and assign and deploy devices.
-
A Welcome screen displays once initially signed in to Knox Configure. Select the > on the right-side of the screen to proceed to the next screen in the get started carousel flow. Select SKIP TOUR to bypass the get started carousel and proceed to the Knox Configure console auto tour.
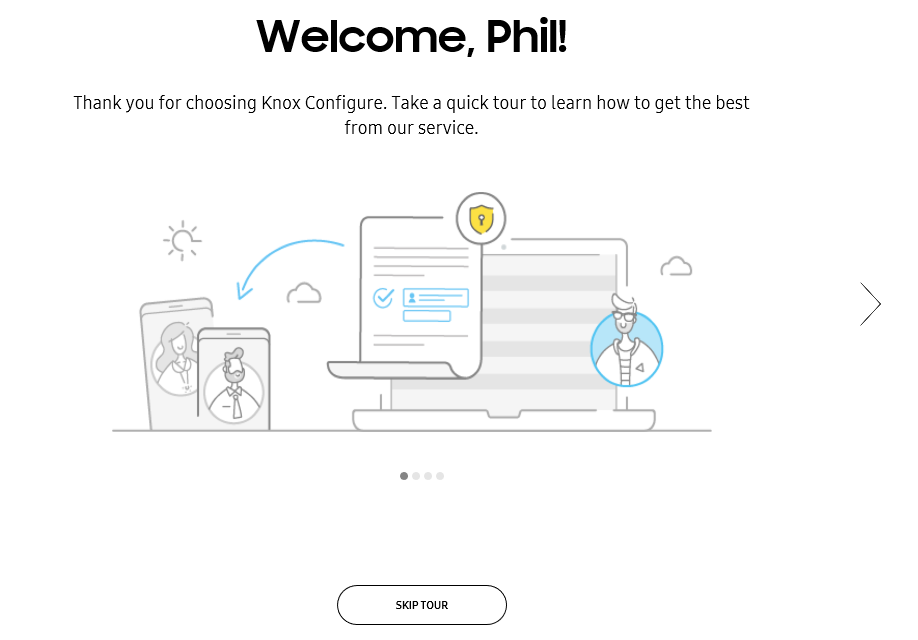
-
The Add devices screen describes how the devices you have purchased from your reseller are automatically uploaded to your Knox Configure account on your behalf. You can also enroll devices manually using the Knox Deployment App, available from the Google Play store.
For information on the Bluetooth, NFC and Wi-Fi enrollment options available to the Knox Deployment App, see Knox Deployment App.
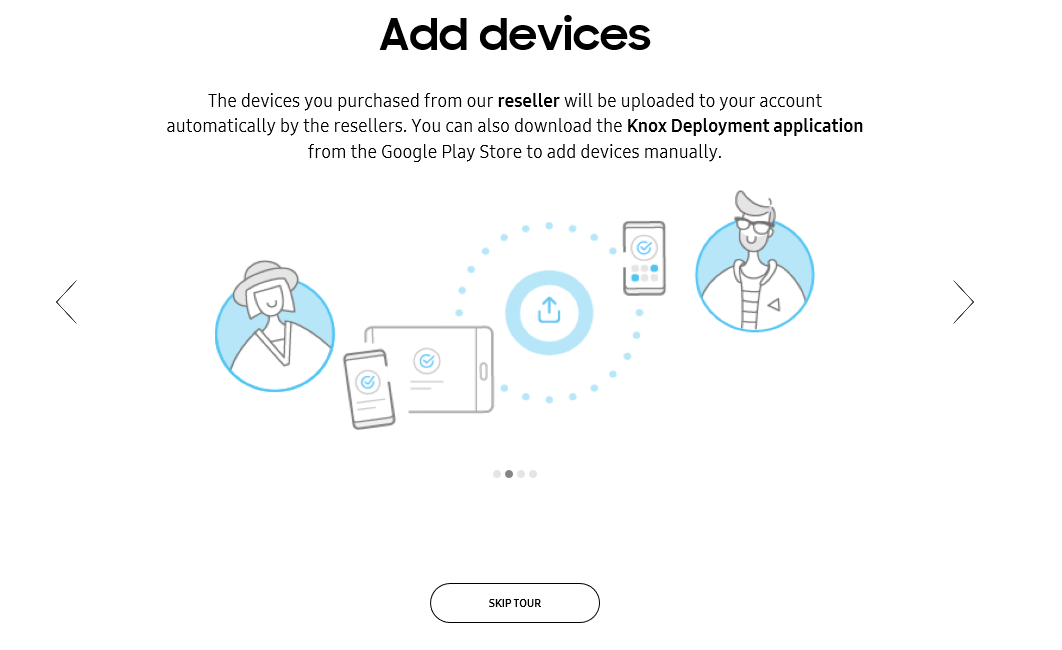
-
The Create profiles screen describes using Knox Configure to manage multiple profiles for use with different device settings. Use the Knox Configure console to add new profiles, edit existing profiles and delete obsolete profiles as devices either initially enroll in Knox Configure or require update. Remember, before you can enroll devices to Knox Configure, you need to create a profile or edit an existing profile to meet enrollment requirements.
For information on using the Knox Configure console to create device profiles, go to Create profiles and assess whether a Setup, or Dynamic, or Accessory edition profile best suits your deployment objectives.
For information on using the Knox Deployment App to push a Knox Configure created profile to a device, see Knox Deployment App.
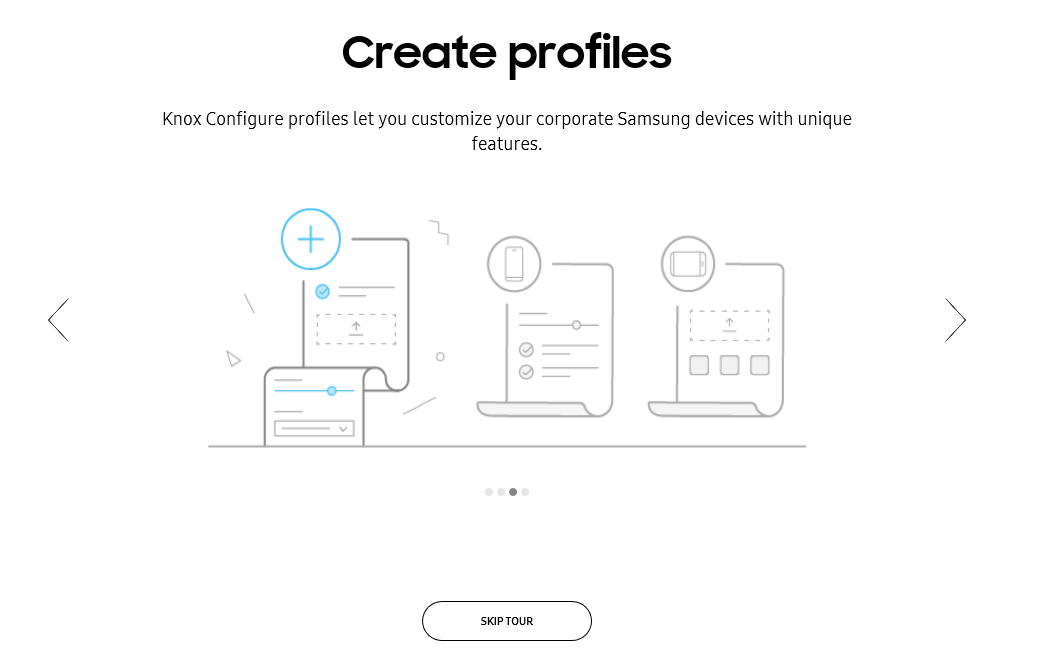
-
The Assign and deploy devices screen describes the Knox Configure trial license as an easy way to start deploying devices right away.
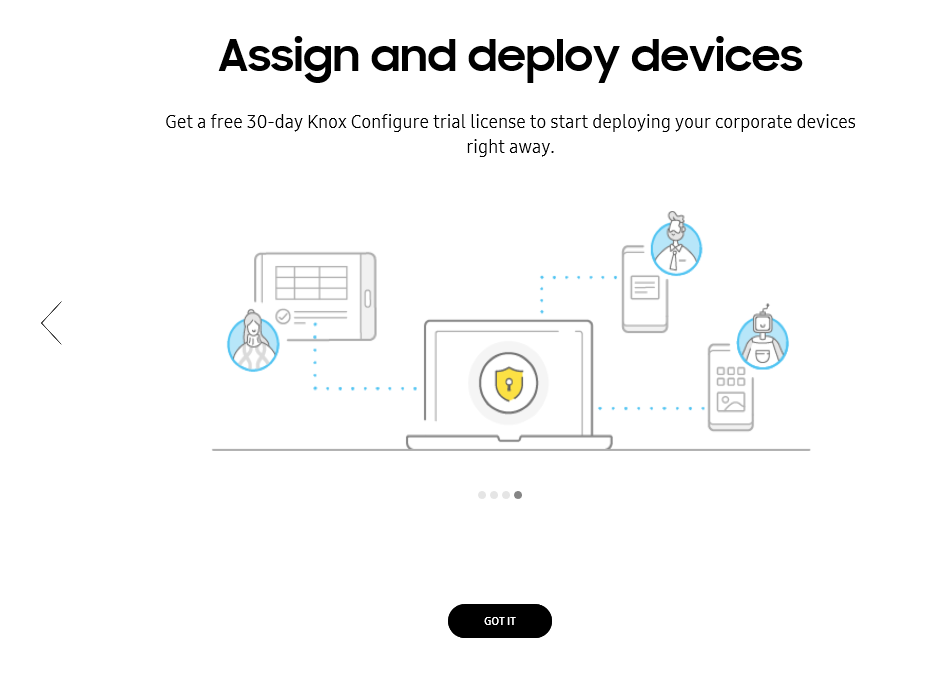
Select the GOT IT button when you have completed reviewing the contents of the get started carousel. Once selected, you will not encounter any of the carousel screens again in subsequent sessions.
-
The display of the All set! screen signifies the end of the Knox Configure get started carousel. Select the NEXT button to transition to the Knox Configure auto tour.
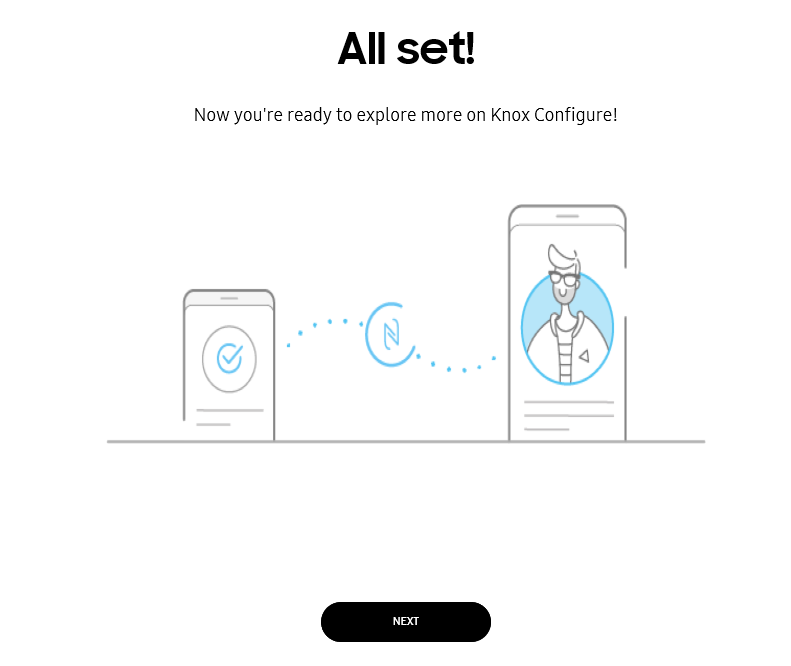
The Knox Configure auto tour only displays once, and like the carousel is not displayed again in subsequent Knox Configure logins. The auto tour consists of a series of tooltips within the Knox Configure console that describe navigation tips, support resources, and account information.
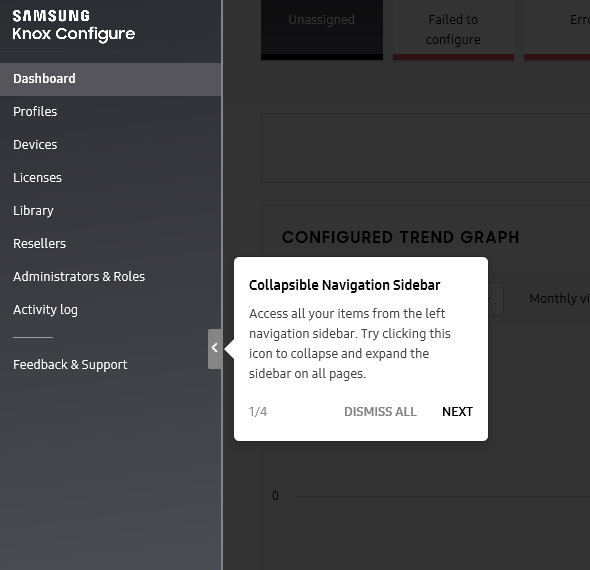
The auto tour tooltips point to the following console navigation options:
- Collapsible sidebar — Describes how to collapse the console sidebar navigation menu for console display optimization.
- Bulk actions — Describes how to access the Knox Configure bulk actions button from the left navigation sidebar for access to bulks actions from one location.
- Support and feedback — Describes the sidebar navigation buttons used to contact Samsung Support and provide feedback.
- Account information — Describes how to access your account icon to obtain access your customer ID and sign out of the Knox Configure console.
-
Once you have completed the Knox Configure get started carousel and auto tour, the Knox Configure console navigates to the Dashboard. For more information on the Knox Configure Dashboard, see Dashboard.
On this page
Is this page helpful?