Enroll a device
Last updated September 27th, 2023
Enroll a device
There are multiple ways to enroll devices using Knox Configure.
If you’re setting up a new device or a device that’s been factory reset, enrollment can be done automatically as part of the device setup procedures.
Alternatively, if you’re enrolling a device that’s already in use, you can enroll it without factory resetting the device.
Enroll a factory reset device
To reduce the labor required with large deployments, a device profile push can be completed by the end user pressing FINISH on their device, or after a 5 second auto-timer expiration. The device FINISH and RESTART buttons still display, but there is a 5 second timer to complete the action with less user input. If there is no user input after the 5 second timer countdown, the device screen automatically moves to the device home screen or restarts.
-
Turn on the device and go through the device setup procedures.
-
If you have not done so already, connect to a Wi-Fi network. Knox Configure prompts you to begin the device enrollment process.
-
Tap Continue. Read the EULA and tap Agree to enroll the device.
-
The following processes occur:
- The device downloads the Knox Configure profile.
- If apps are in the profile, the device downloads and installs those apps.
- Knox Configure activates a license.
- The device downloads other required content.
-
When the device is successfully enrolled, a confirmation screen displays. If the device has been configured as a ProKiosk, a device reboot is required.
Enroll a device that’s already in use
-
Open the device’s browser and go to configure.samsungknox.com.
-
If the device has never been set up with Knox Configure before, tap FIRST-TIME ENROLLMENT.
If the device has previously been set up with Knox Configure, tap RE-ENROLL.
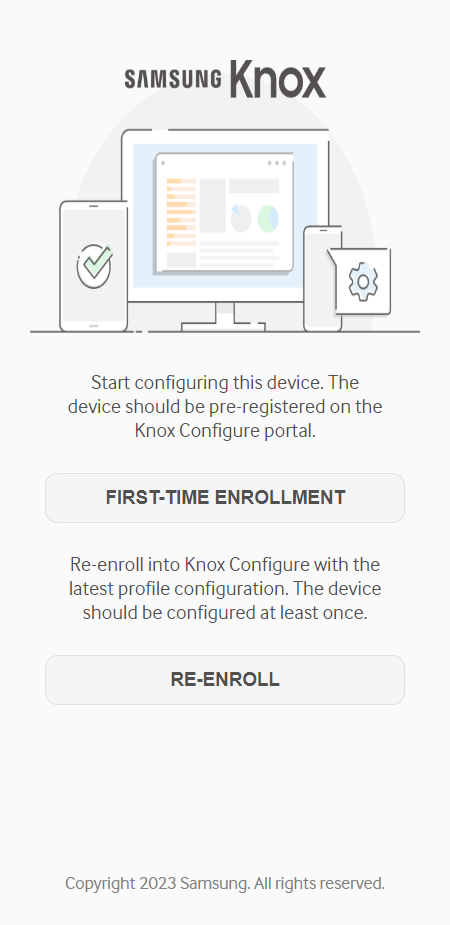
Alternatively, the device user can request the updated profile data from their device.
For devices running Android 13 or higher, you can pull a profile update using Device settings > Advanced features > Configuration service > Profile information > Update.
For devices running older versions of Android, you can pull a profile update using Device settings > About phone > Software information > Knox Configure > Apply latest profile.
Enroll a device using a QR code
You can set up QR code enrollment to allow device users to assign a profile to a device by scanning a QR code generated in the profile creation process. See the QR code enrollment section of Create a profile for details.
Once enrolled with a QR code, the device user can’t assign a different profile to the device using a QR code until the device has been unassigned.
Once you’ve generated an enrollment QR code for a profile, device users can scan it during the out-of-box enrollment process to configure their device with the profile.
Unassign a device
When unassigning a device from a profile, be aware that an admin is unable to manage the device until after a profile is configured again. An admin is also unable to send push updates until a new profile assignment is made.
A device can be unassigned from its assigned profile when:
-
A customer manually unassigns the device from its profile.
-
The device is using a staggered license and the service period has ended.
-
The device is using a non-staggered license and the 30-day license expiration grace period has ended.
Additionally, when a device is unassigned from its profile, the following occurs regardless of profile type:
-
The Knox Configure server sends a push update to revoke policies.
-
The Knox Configure client keeps apps and content.
-
The Knox Configure client will not be uninstalled.
-
A factory reset is allowed.
Devices can be unassigned from the DEVICES screen when the selected device has a status of Profile assigned, Error, Canceled by user, Configured, Failed to configure, or Updates pushed.
To unassign a device from its current profile assignment:
-
Click Profiles from the left-hand navigation menu.
-
Click the profile you want to unassign the device from.
-
On the Profile configuration dashboard, click DEVICES.
-
Select the device you want to unassign from its current profile.
-
Click ACTIONS, then click Unassign devices.
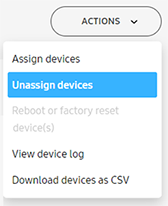
-
Review the warning statement on the Unassign profile screen, then click Confirm to unassign the device.
On this page
Is this page helpful?