Activity log
Last updated July 26th, 2023
This section covers how to use the activity log.
Use the Activity log
IT admins and system integrators can use the activity log to assess who and when configuration profiles were created or modified, and filter the configuration category and event type listed. The activity log trending period is user configurable to either increase or decrease the length of time configuration activities are fetched from the present time.
To review the Knox Configure activity log:
-
Select Activity log from the left-hand navigation menu.
-
Refer to the drop-down menu on the top, right-hand, side of the screen to set the historical trending period, from the present time from which Knox Configure fetches and logs wearable device configuration activities. Options include Last 7 days, Last 30 days and All (default setting). The trending time is relative to the IT admin’s local time, not GMT. The last selected setting is retained if an admin signs out of KC then back in again.

-
Refer to the Date column to assess when each listed activity occurred. Optionally toggle the events to display the most recent activities first or last in the column.
-
Use the Name column to select and filter activities by selected admins and system integrators. This is a good option to drill down to activities and events by specific individuals and exclude unwanted activities. An icon appears on the right-hand side of the column when activity display filters have been applied to the name.
-
Refer to the Category column to filter listed activities by selected category. An icon appears on the right-hand side of the column when category display filters have been applied. Available category filter options include Accounts, Admins, Applications, Device Users, Devices, Licenses, MDM Profiles and Resellers. Select Clear filter to refresh the display back each available category option
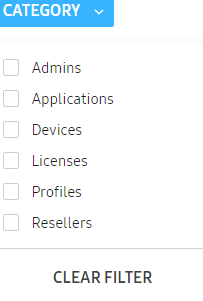
-
Refer to the Event column to filter listed activities by selected event type. An icon appears on the right-hand side of the column when event display filters have been applied. Available event filter options include Added, Approved, Configured, Deleted, Downloaded, Invited, Joined, Modified, Registered, Removed, and Uploaded. These events provide a means to filter activities strategically as devices complete various milestones of the Knox Configure configuration and approval process prior to deployment. Select Clear filter to automatically refresh the display back all available activity log events.
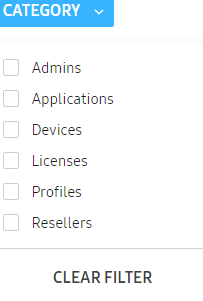
-
Refer to the Description column to assess who initiated an activity resulting in the log update. Descriptions cannot be filtered like categories and events, but the description is an important resource describing who created or modified a configuration profile that resulted in an activity log update.
-
The Detail column displays a View link that can be optionally selected to the profile configuration dashboard to assess which portions of the profile configuration have been updated from their default settings.
-
If needed, select the Export to CSV option to save the entire log as a CSV file that can be used with 3rd party tools (like Google Sheets). Up to 10,000 activity log entries can be contained within a single CSV file.
On this page
Is this page helpful?