Manage licenses
Last updated July 26th, 2023
Knox Configure license utilization is global, and not restricted by regional device deployment constraints. Once a device is uploaded to Knox Configure, you’re required to create a profile and select a license for deployment.
There are two types of licenses available:
- Trial license — Intended for development an testing. Trial licenses are valid for 3 months and can’t exceed 30 devices for both Setup and Dynamic edition profiles.
- Commercial license — Purchased from a Knox reseller, Commercial licenses are used for deploying devices for commercial use with either Setup or Dynamic profiles.
When migrating a trial license to a commercial license, devices previously activated with trial licenses will then be migrated to commercial licenses and the license expiration will be updated. This enables customers to use the same license key for a seamless transition. Note that the license exchange is applied in Knox Configure within 24 hours. When the license information is updated, a console notification displays, an activity log update is made, and an email is sent to the IT admin.
In addition, customers can select the following methods for license provisioning:
- Per seat — Enables admins to revoke a license on one device for reallocation to another device with the same Dynamic edition profile. Improved license provisioning efficiency by utilizing revoked licenses to increase the available license count.
- Per device staggered — Enables admins to create a Setup edition profile and assign devices before activating a Setup edition license. Once each device is activated, each license expiration date will depend on the device’s activation date.
Note that feature availability will vary per country. Existing KC SKUs will be kept as is, and are not immediately impacted by this change. Official notice will be shared with KC console users via email and console notifications two weeks prior to this release.
View license
To view existing licenses, select Licenses from the left-hand navigation menu.
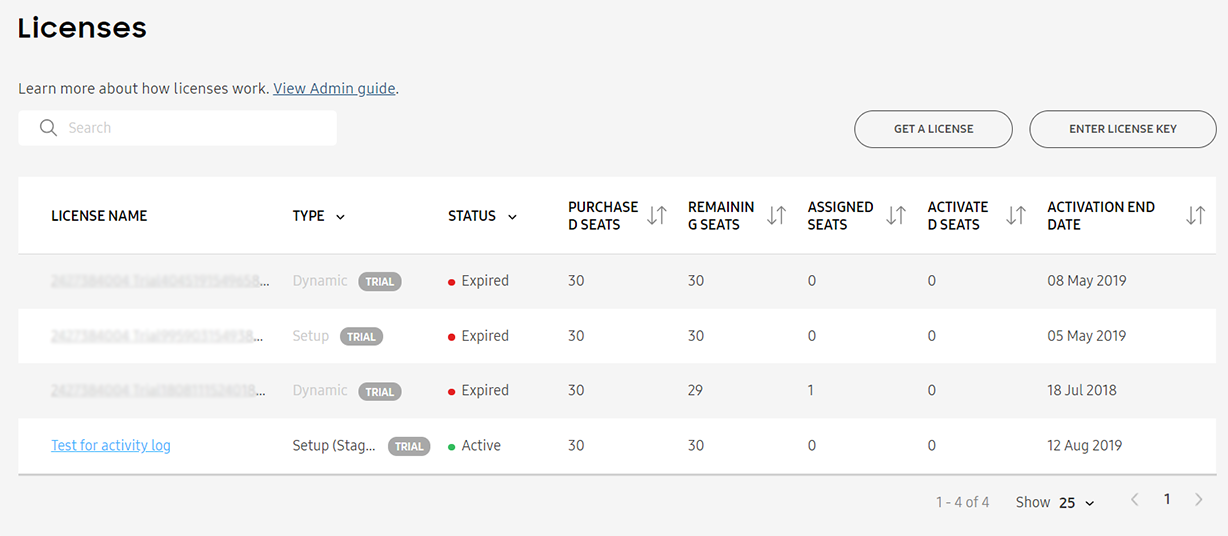
-
License name — Displays the name assigned during license creation. The link can be selected to review additional License details.
The name displays a link that can be selected to review additional license details. Details included are:
- License Name — The name entered during license creation.
- Seats — Displays the amount of seats Purchased, Remaining, Assigned and Activated. To increase the number of seats available, contract your reseller.
- License key — An alphanumeric license key used to activate the license.
- Type — Displays one of the following types: Setup trial license, Dynamic trial license, Setup commercial license, or Dynamic commercial license.
- Owner — Displays the license owner’s enterprise email address.
- Activation Start Date — The date and time the license was first activated for seat allocation. Indicates the expiration countdown of a trial license activation period.
- Activation End Date — The date and time the license expires. After this date, the license can’t be used to assign or activate additional devices. Devices already activated under this license remain active for the remainder of the activation period.
- Activation Period — Indicates the length of time , in days, the license is active for once assigned to a device.
-
Type — Displays the type of license purchased. Can be used to filter through the license list. To reset filtering preferences, select CLEAR FILTER.
The following are the available license types:
- Setup trial
- Setup commercial
- Setup (Staggered) trial
- Setup (Staggered)
- Dynamic trial
- Dynamic commercial
- Dynamic (per seat) trial
- Dynamic (per seat)
- Dynamic Enterprise
- Custom SDK
- Custom SDK (KLM)
-
Status — Displays the current license status. Can be used to filter through the license list. To reset filtering preferences, select CLEAR FILTER.
The license status will display one of the following status:
- Active
- Registered
- Expired
-
Purchased seats — Displays the total number of purchased seats for the license.
For trial licenses, the number will be 30. For commercial licenses, the number of available seats will depend on the amount purchased from your local Knox reseller.
- Assigned seats — Displays the number of seats currently assigned to a device and profile. Click the link to navigate to Devices, which provides additional information on the device ID and profile.
- Activated seats — Displays the number of seats currently being utilized with a deployed device.
- Activation end — Indicates the date when the license seats can no longer be assigned and activated
Get a license
To obtain a trial or commercial license key:
-
Select Licenses from the left-hand navigation.
-
Click GET A LICENSE.

-
Select the following options:
- GENERATE TRIAL LICENSE — Select Setup (Staggered) trial license or Dynamic (Per seat) trial license to generate a trial license for development and testing. The license will be valid for 3 months and for 30 devices.
- FIND RESELLER — Select to find your local reseller. Contact a reseller to purchase commercial licenses for commercial deployment.
Add a license key
Admins can enter license keys before assigning the license to a profile. Once entered, the license key will be added to the license drop-down menu.
-
Select Licenses from the left-hand navigation.
-
Click ENTER LICENSE KEY.
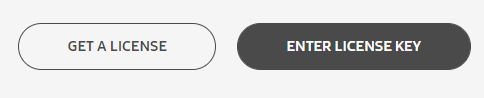
-
Enter the following information:
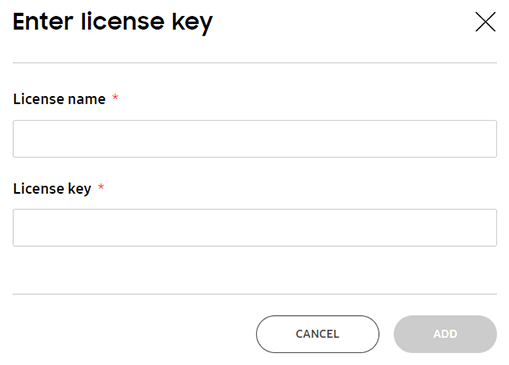
- License name — Enter a name to be associated with the License key. You can later search for the license key using the license name when viewing your available licenses.
- License key — After purchasing commercial licenses from your local reseller, enter the valid license key.
-
Click ADD.
Knox Deployment App (KDA) licenses
During profile creation, a license can be assigned for use with KDA within the Knox Configure console.
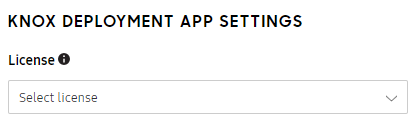
Note that only one license can be assigned for KDA, and if the license is used or expired then the admin would need to replace the license with another valid license.
On this page
Is this page helpful?