Apply custom branding
Last updated June 26th, 2024
When you create a profile, you can apply custom branding on the Configure settings page. These settings constitute a subset of settings that offer a customized experience of the One UI interface and let users seamlessly rebrand their devices with tagged accessories. Specifically, these settings allow you to:
- Customize themes and wallpapers
- Set home screen and lock screen shortcuts
- Add custom apps, widgets, and content
- Add custom booting and shutdown animations
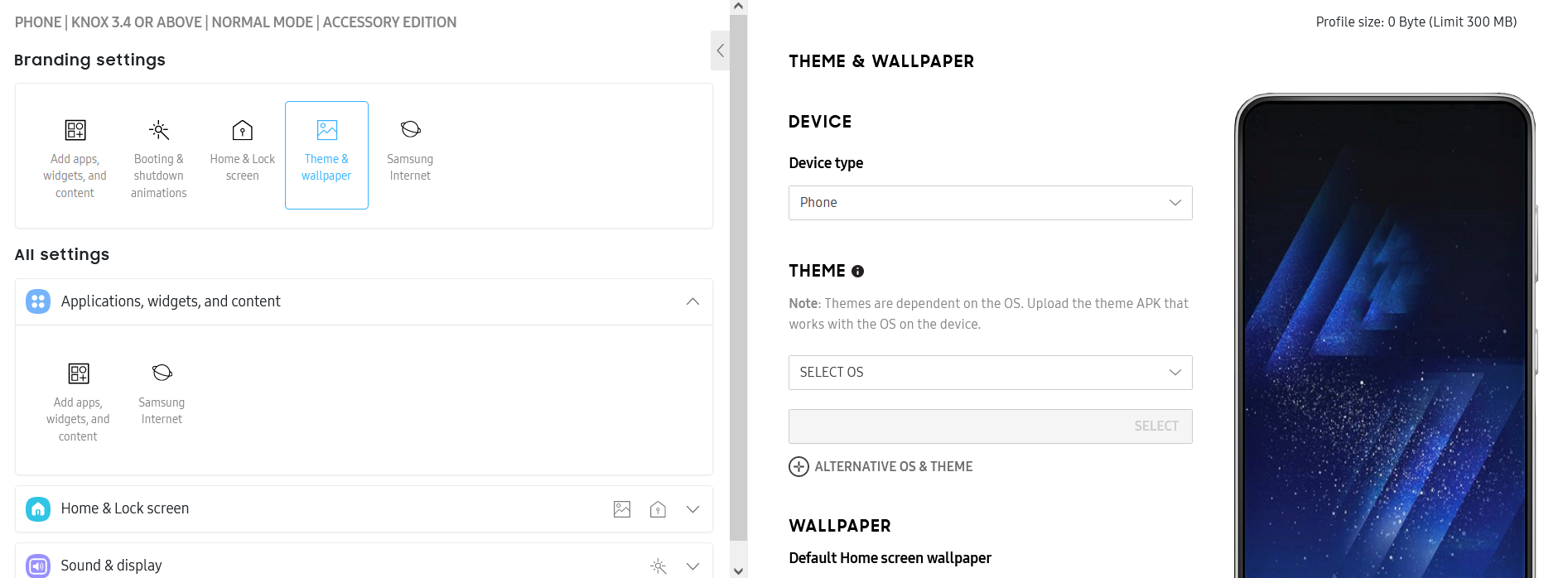
Add apps, widgets, and content
- Adding apps to the profile as well as shortcuts will cause the apps to be downloaded during the device enrollment process.
- Adding apps to the profile without adding them as shortcuts will cause the apps to be downloaded after the enrollment process.
-
Add custom apps to your profile. These apps will be downloaded during the device enrollment process and may increase the configuration time.
-
Under Content, configure the following settings:
-
For Set content folder name, you can provide a unique name for the folder where content associated with this profile is pushed. By default, the folder will be named Product name and its destination path would be Download/Profile ID/Product name.
-
You can Add files to the Content folder. Specifically, you can upload video, music, or images to the device Content folder.
After deleting an accessory or license expiration, the assets to the Contents folder won’t be deleted.
-
You can also add Additional content. After uploading content to the profile, the content is downloaded in the background once configuration is complete.
-
By default, Knox Configure profiles have a 300 MB size limit, which includes uploaded apps. If you exceed this limit, uploaded apps won’t be automatically updated and you’ll need to upload newer versions and push updates manually.
For Samsung internet, you can apply Samsung internet browser settings to the preloaded Chrome apps:
- You can Add web bookmarks, which takes a Title and a URL of the web bookmarks for the Samsung Internet browser. If your users need to sign in to an employee portal to access internal files, you may wish to add a web bookmark for that portal.
Customize the Home and lock screen
-
Select the device type to be either Phone/Flip, Galaxy Z Fold, or Tablet.
-
(Optional) Select Home screen shortcuts to customize the home screen on devices running Android 14 or higher by adding apps, widgets, or content. The shortcuts will appear on the device user’s Home screen in the first available open space, except the Home screen landing page.
Any apps or widgets added as shortcuts to the Home screen will be downloaded during the configuration process (if required), possibly increasing the device configuration time.
-
You can customize Lock screen shortcuts such that the shortcuts are displayed on the bottom left and right corners of the device lock screen. To do so, enter the app package names for the Left shortcut and the Right shortcut.
Add themes and wallpaper
-
Select the device type of the device you’re configuring to be either Phone/Flip, Galaxy Z Fold, or Tablet.
-
Under Theme, you can assign a custom theme to the device depending on the device’s operating system if you’re configuring for a phone or Galaxy Z Fold. Select the device OS, then upload a theme as an APK file. For Galaxy Z Flip5 phones, you can also upload a front cover.
-
Under Wallpaper, you can upload custom home and lock screen wallpapers for the device. For devices running Android 7 or lower, these must be images in PNG format. If you’re configuring for Galaxy Z Flip5 and higher, you can set different wallpapers for the internal display and cover screen.
Home screen and Lock screen wallpapers aren’t downloaded after device configuration. Also, you won’t be able to add these assets in the Add files to the Content folder selector when configuring the Apps, widgets, and content setting.
You can upload GIF or MP4 files as wallpapers on the following devices running Android 14 (One UI 6) or higher:
-
Galaxy Z Flip5 devices — Images(JPG, JPEG, PJPEG, PNG), GIF, and MP4 formats for cover screen wallpapers.
-
Galaxy Z Flip5, Galaxy Z Fold5, and Galaxy S24 — MP4 format for lock screen wallpapers.
Furthermore, the wallpapers can have the following GIF and MP4 resolution and video specifications:
-
Galaxy Z Flip5:
-
Main — 1080 X 2640 pixels
-
Cover — 748 X 720 pixels
-
-
Galaxy Fold5:
-
Main — 1812 X 2176 pixels
-
Cover — 904 X 2316 pixels
-
-
GIF size — 20 MB (max)
-
Video specifications:
-
Format — MP4
-
Resolution — 176 X 144 pixels (min), 1920 X 1080 pixels (max)
-
Size — 100 MB (max)
-
Playtime — 15 seconds (max)
-
Restrictions for device users
To protect the intellectual property rights of the custom assets and pre-empt unauthorized public distribution, device users can’t check, share, and delete original customization assets manually. More specifically:
-
Assets will be downloaded but hidden.
-
After deleting an accessory or license expiration, the Galaxy themes will be deleted.
-
After deleting an accessory or license expiration, the original APK file will be deleted but not uninstalled.
Add boot and shutdown animations
You can set custom booting, boot loop, and shutdown animations. Once uploaded, you can preview and verify the animations on the console before assigning them to devices.
To get started with booting animations:
-
Select Set a custom booting animation.
-
Select an Animation file from the library.
-
Select a Loop file from the library. This file plays repeatedly after the animation file has finished playing and until the device has completed the booting process.
-
Select a Sound file in OGG format.
To get started with shutdown animations:
-
Select Set a custom shutdown animation.
-
Select an Animation file from the library.
-
Select a Sound file in OGG format.
You can also upload cover screen booting and shutdown animations that are separate from the main screen animations on Galaxy Z series devices running One UI 6.1.1 or higher, starting from Galaxy Z Flip5 and Galaxy Z Fold5.
On this page
Is this page helpful?