Knox E-FOTA 1.36 release notes
Last updated July 26th, 2023
Service improvements
EMM support
Devices can now be synced from the MobileIron and IBM enterprise mobility management systems (EMM) to Knox E-FOTA.
Notes on MobileIron
-
MobileIron on-premise server: Only version 10.8 and later are supported.
-
MobileIron cloud server: You can only sync device groups from the default space ( Global space ).
-
When connecting to Knox E-FOTA, your GDPR (General Data Privacy Regulation) profile must not be enabled in the MobileIron console. If it is enabled, no data will be synced between MobileIron and Knox E-FOTA. Once connected, you must keep GDPR disabled. Otherwise, the next group sync may cause your synced devices to be removed from Knox E-FOTA.
Custom firmware
If you purchased the Software Customization Services license, you can now receive custom firmware by requesting it from a Samsung admin.
After you receive custom firmware from a Samsung admin, you can assign it to your campaigns the same way you assign normal firmware. When creating or editing a campaign, you can find the custom firmware listed in the Custom Firmware tab in the Select the target firmware screen.
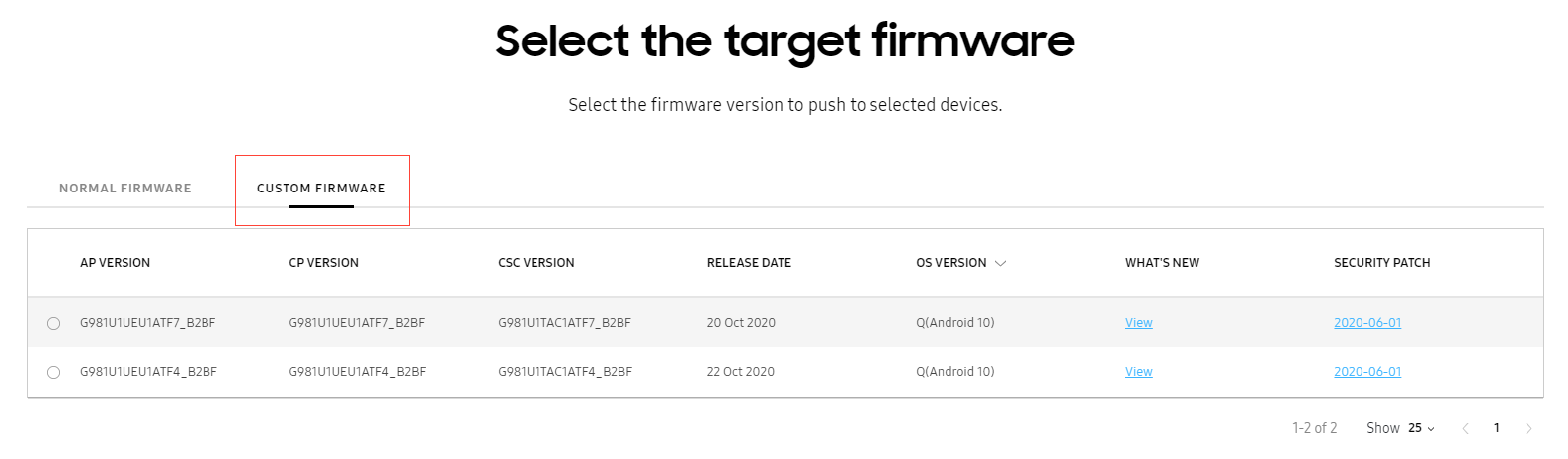
Knox E-FOTA admin portal improvements
Warning message for devices synced from an EMM
In the Devices tab, when you select a device that was synced from an EMM, most operations in the Actions drop-down menu are disabled. A warning message appears stating that some actions cannot be performed in this tab. Most operations on such devices can only be done in the EMM groups tab.
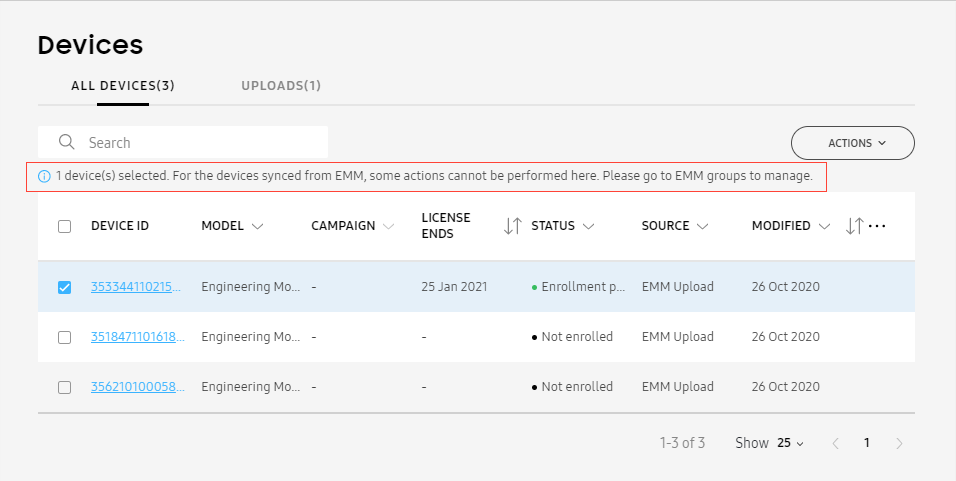
Viewing the client app’s version number
The Device details screen now includes the version number ( Agent version ) of the Knox E-FOTA client installed on the device.
Monitoring license usage in the Dashboard
You can now view your license usage in the Dashboard. The Licenses widget contains the following:
-
A pie chart that shows the total license operation rate; that is, the total number of license seats currently assigned over the total number of license seats from all commercial and trial licenses in the account.
-
A list of up to three licenses with the most number of seats in the account. For each license, the following details are shown:
-
Type — Commercial or Trial.
-
Status — Active, Registered (that is, the license has been added to the account but is not yet active), Expired, and Terminated.
-
Operation rate — Number of assigned seats over the total number of seats in this license.
-
End date — Date the license expires.
To view a license’s details, click on that license’s name.
-
-
The remaining number of seats from all commercial and trial licenses in the account.
-
A View all link that takes you to the Licenses tab, which contains all licenses in the account and their details.
Dashboard with no data
The following improvements were made to the Dashboard:
-
If the account has no device data, a blank Device Status widget will be shown.
-
If the account has a device but no campaigns, the Create Campaign button will appear on the Dashboard. If you click it, the Campaign information screen opens, where you can start creating a new campaign.
-
If the account has a device but no license, a Get a License button will appear on the Dashboard. If you click it, a popup appears, where you can get a trial license or search for commercial license resellers.
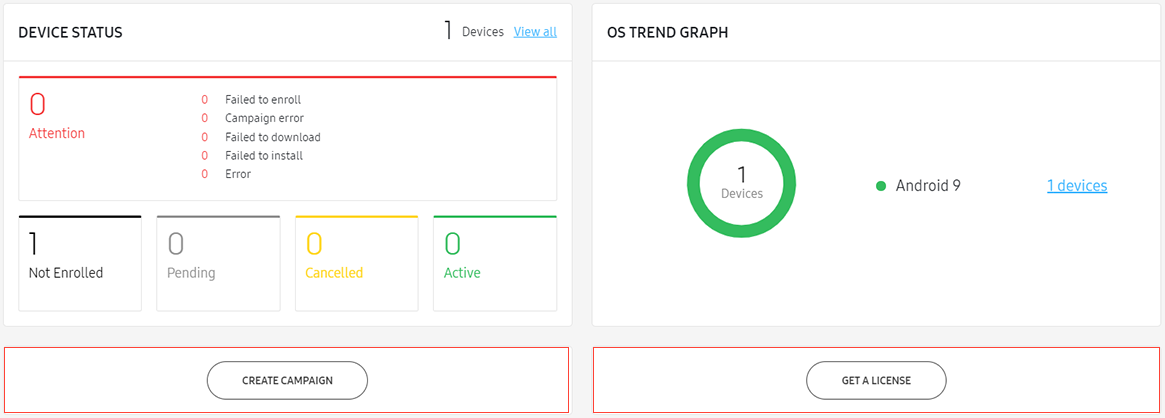
On this page
Is this page helpful?