Create a test campaign
Last updated October 11th, 2024
A test campaign allows you to test the campaign policies using a dummy firmware version.
Once you’re done with your test campaign, unassign your devices from the test campaign to revert the dummy firmware on your devices back to regular firmware. Knox E-FOTA might delete the revert binary after a period of time, making it impossible for you to revert your devices to regular firmware through Knox E-FOTA.
Devices synced to Knox E-FOTA from an EMM can’t be assigned to a test campaign.
-
Sign in to the Knox Admin Portal. In the left sidebar, click Knox E-FOTA.
-
In the Campaigns tab, click Actions > Create Test Campaign.
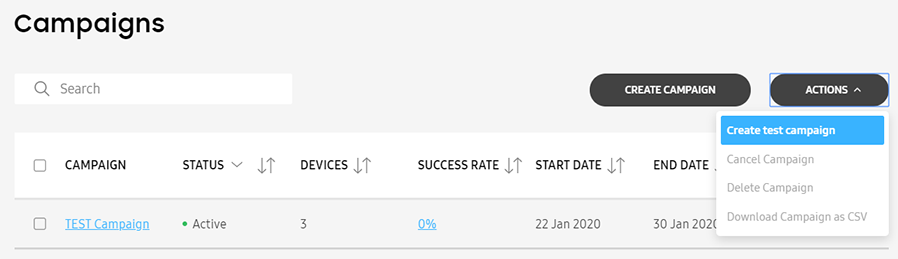
-
Fill in the campaign details.
Basic Info
Set a unique name for the campaign and a description of what’s new in it.
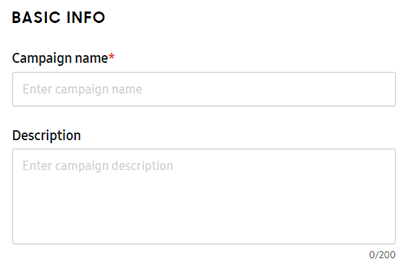
Schedule
-
Campaign period — Set the timeframe when devices in the campaign can start to download and install the update. If you want the campaign period to run indefinitely, select Set a start date only.
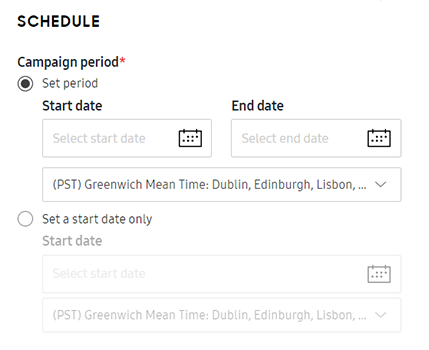
-
Firmware installation period — Set the timeframe within the campaign period when the devices in the campaign can start installing the update. This timeframe is based on the device’s timezone.
If you want to test a campaign immediately, set the firmware installation period to the following values:
- From: 00:00
- To: 24:00
Devices will start installation during this period, but there is no guarantee that installation will end within this period.
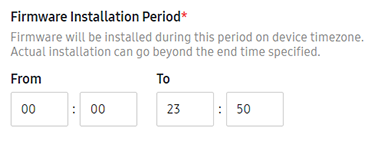
-
Firmware download period — Set the timeframe within the campaign period when the devices in the campaign can start downloading the update. You can set devices to download anytime or you can use the same timeframe as the firmware installation period.
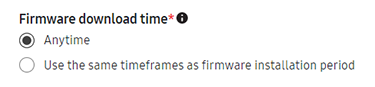
-
Postpone installation — Select this option if you want to allow the device user to postpone the installation. Then, set the maximum number of times they’re allowed to postpone it and the duration between reminders. You can also set a timer — if the device user doesn’t act on an update reminder before the timer times out, the update is automatically installed.
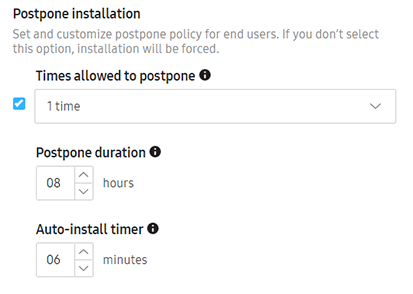
Network and Speed
Download network — Select the network(s) in which devices in the campaign can download the update. If you choose to allow downloads in any network (Wi-Fi or mobile), you can additionally do the following:
- Allow firmware download while roaming.
- Set the campaign to switch to Wi-Fi/Ethernet when the firmware exceeds a certain size.
If needed, you can also control the download speed.
You can also set download speed limits for up to 5 specific SSIDs
Device Condition
Specify how much battery life a device must have to start installing the update. You can also prevent an installation from starting on devices that are not connected a charging dock.
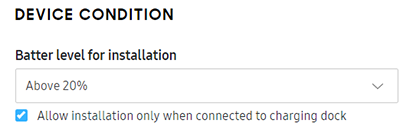
Factory Reset
Specify whether you want to block end users from performing a factory reset on the device.
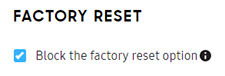
Support Contact Details
Enter a phone number and email address end users can contact for support. You can also set these values as the default contact information for future campaigns.
-
-
Click Assign Devices.
-
From the device list, select one or more devices to assign to the test campaign.
You can’t select and apply a firmware version to a device when creating a test campaign. Instead, dummy firmware is applied by default.
-
Click Assign.
-
Click Create and Activate.
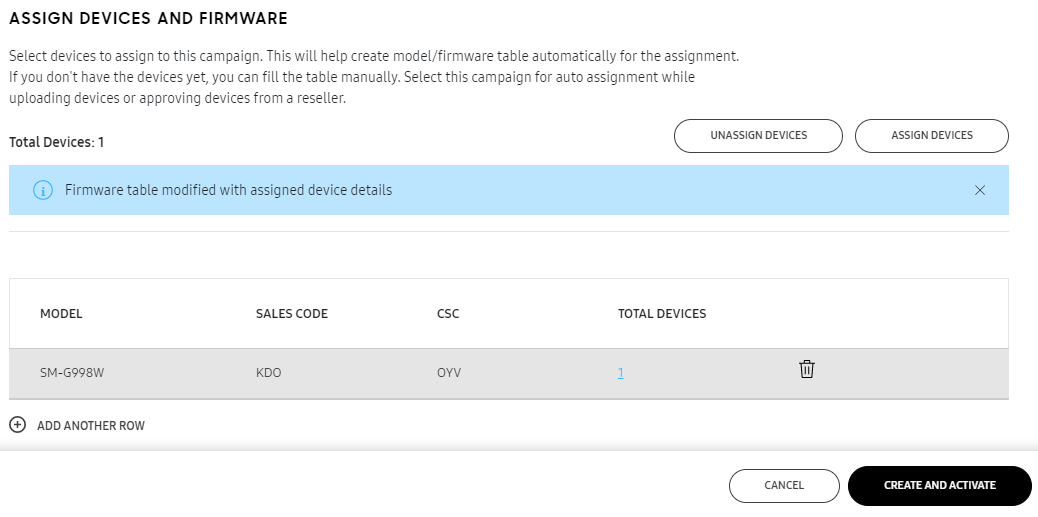
The campaign is added to the Campaigns list.
-
Check the device for the dummy firmware update. If the campaign is applied successfully, the device status changes to Campaign Active.
In the following example, the dummy firmware to be applied has the file extension .DM.
You can’t apply a real campaign to a device that has dummy firmware.
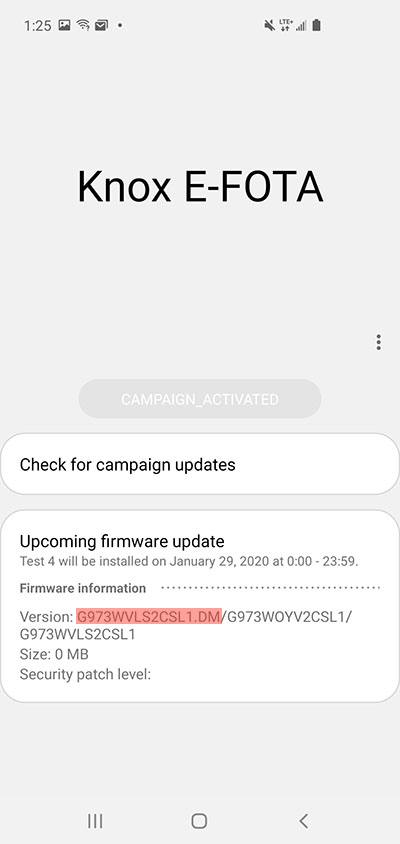
-
When you’re done with your test campaign, revert the dummy firmware to regular firmware.
- Go to Devices > All Devices.
- Click Action > Unassign campaign.
The device status changes to Enrolled and the dummy firmware is reverted to regular firmware.
On this page
Is this page helpful?