Step 5 — Download and install the agent app
Last updated July 19th, 2024
Now it’s time to install the Knox E-FOTA On-Premises agent app. Contact a Samsung technical support engineer to get new agent app versions.
There are four ways to install the agent app on your devices:
Update the Knox E-FOTA On-Premises agent app by uploading the package through the console
Updating the Knox E-FOTA On-Premises agent app by uploading it to the console is only supported if the agent app is already installed and running on your devices.
If you want to update the existing agent app on your devices:
-
Sign in to the Knox E-FOTA On-Premises console. Make sure you’re in the correct workspace by verifying its name in the top-right corner of the console.
-
Click your account icon, then click Settings.
-
The navigation pane refreshes with a new set of tabs. Click Agent.
-
Click ACTIONS > Upload Agent. A dialog opens and prompts you to upload a package.
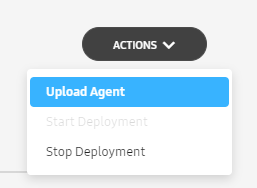
-
Click BROWSE and select the package file on your computer. Then, click UPLOAD.
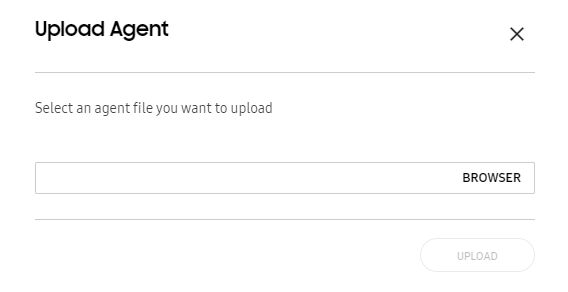
The Agent screen refreshes with the new agent app information. Click Actions > Start Deployment to make your devices begin downloading and updating the new agent app.
Manually install the package
Alternatively, you can manually install the package on a device. This method is recommended if you want to test the agent app before deploying it to your full device fleet.
Before you begin, ensure you have the following prepared:
- A device capable of creating and copying a text file to a Samsung Galaxy device. For example, a computer, tablet, or phone.
- Your organization’s server, connected to the local network.
- A device secured by Samsung Knox, connected locally to the Knox E-FOTA On-Premises server.
Create a configuration file
On the device you’re using for text editing, you first need to create a file called efota_config. In a text editor of your choice, enter the URL of your on-premises server.
The on-premises server URL is defined by your organization and is used to access the Knox E-FOTA On-Premises console. The default server URL defined in the E-FOTA On-Premises agent app is http://192.168.10.10:8080/admin, but this URL can be customized in your efota_config file. If you’re not sure what this URL is, contact the Samsung installation engineer who configured your Knox E-FOTA On-Premises server.
If you specify a server URL in efota_config, the declared URL takes precedence over the default URL.
For example, the URL might be in one of the following formats:
- https://example-sec.fota.net:6443/admin/
- http://181.107.61.233:6380/admin/
Then, enter the SSL certificate password — if any — on the line underneath.
Next, save the file. Ensure the file isn’t saved with a file extension. Your efota_config file should look like the following:
https://example.server.url.com/admin/
password_of_SSL_certificate
For example:
https://example-sec.fota.net:6443/admin/
mypassword12#
Alternatively, you can choose to set the server URL and password through an Android intent. To do so, see Configure your server URL and password through an Android intent.
Copy the configuration file to the device
There are two ways to get the configuration file on your device:
- Use your EMM to push the file to your device’s Downloads folder, or
- Copy the file from your computer to the device’s Downloads folder
If you’re copying the file from your computer, connect the device to your computer through USB. In your computer’s file explorer, locate the efota_config file and copy it to your device’s Downloads folder. Make sure the agent app APK you received from your local Samsung representative is also present in the Downloads folder.
Install the Knox E-FOTA On-Premises app
On the device, navigate to the Downloads folder and tap the agent app APK to install it. After it’s installed, launch the app.
Download the agent app through a QR code
Before you can download the agent app from Knox E-FOTA On-Premises to your devices, you must first upload the agent app to your Knox E-FOTA On-Premises server. You can do this on the agent page through the settings menu.
You can download the agent app onto your devices using a QR code:
- From the settings menu, click Agent.
- Click the package version to show the QR code.
- Scan the QR code with your device to download the agent app.
- On the device, navigate to the Downloads folder and tap the agent app APK to install it. If you encounter a warning, tap OK to install the app anyway.
The QR code is valid for 7 days. You can generate another QR code by refreshing the Agent page and clicking the package version again.
Tutorial progress
You’ve completed 5 of 7 steps!
On this page
Is this page helpful?