Complete enrollment
Last updated October 22nd, 2024
Once the Knox E-FOTA app is installed on the device user’s device, they must launch the app to complete the enrollment process.
Ensure that the device user performs the following steps:
-
Launch the Knox E-FOTA app.

-
Accept the terms and conditions.
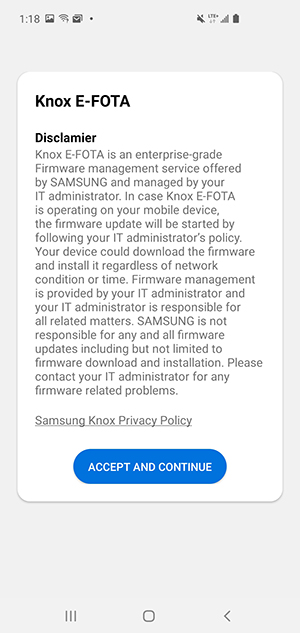
-
Device enrollment starts.
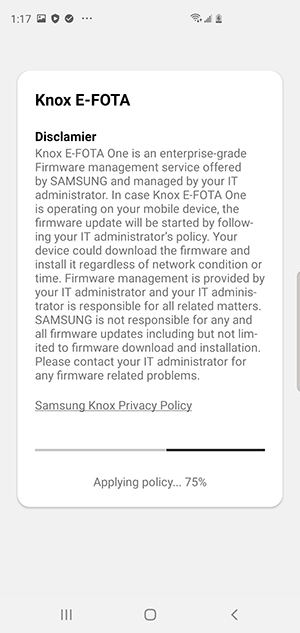
-
When enrollment is complete, the client app shows that the device is in the Enrolled state. A license is automatically assigned to the device upon enrollment. A valid license should be added to Knox E-FOTA before device enrollment to ensure that license auto assignment succeeds. For more information on licenses, see Get a license.
If devices are assigned to a license that will expire within two days, they are automatically re-assigned to another active license. You can still manually replace licenses and unenroll devices as needed.
When a license expires, the devices using that license remain enrolled in Knox E-FOTA, and won’t receive B2C firmware updates. Additionally, those devices are automatically unassigned from their campaigns, and you won’t be able to apply Knox E-FOTA firmware updates to those devices. To prevent your devices from being unassigned, we highly recommend you replace your license before it expires.
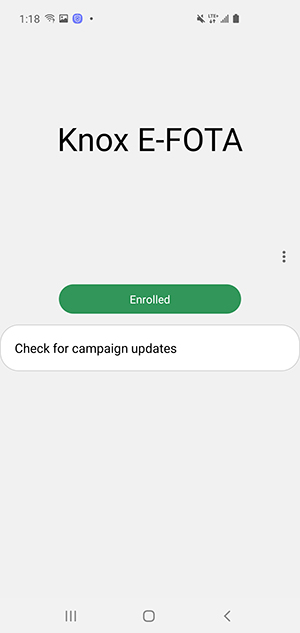
In the Knox Admin Portal, the device’s status is Enrolled.
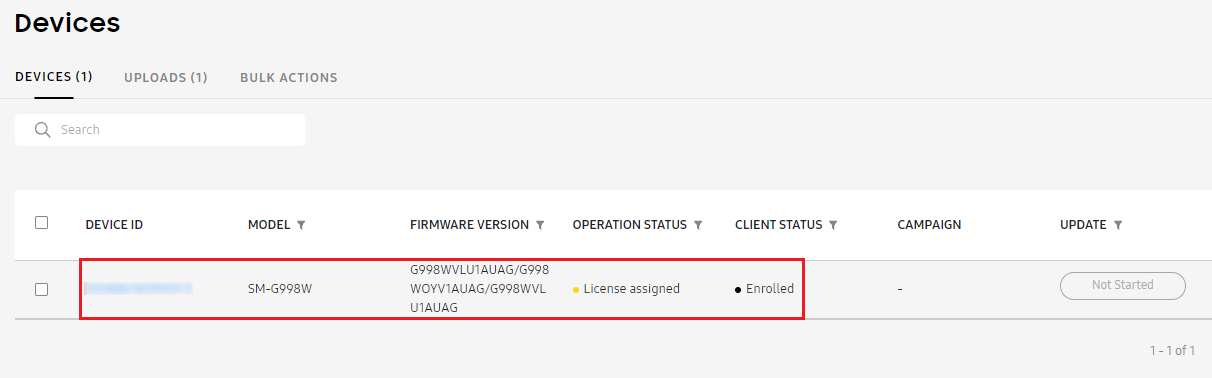
At this point, the B2C FOTA updates are disabled. To verify whether B2C FOTA updates have been successfully disabled on a device, the device user can go to Settings > Software update. If B2C FOTA updates are disabled, the options in this screen are greyed out (disabled).
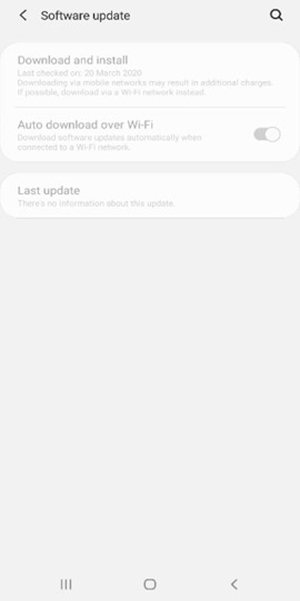
The device can now be managed with Knox E-FOTA.
Tutorial Progress
Congratulations! You’ve completed 5/5 steps of this tutorial! You’re ready to use Knox E-FOTA.
On this page
Is this page helpful?