Add devices
Last updated July 26th, 2023
When you have an active Knox E-FOTA license, you can add devices to Knox E-FOTA.
Devices that you add to Knox E-FOTA are placed in a candidate pool of devices. From this pool, you can select devices that you want to enroll in Knox E-FOTA. Devices you enroll consume license seats. Once you’ve enrolled devices you can then assign them to update campaigns.
There are different ways to add devices:
Add devices purchased from a reseller
When you purchase devices from a reseller, you must provide your Knox Customer ID to them. Your Knox Customer ID is shown in the Resellers tab. The reseller uses this ID to upload the devices to Knox E-FOTA for you, so you don’t have to add the devices yourself. You can auto-approve all uploads from a reseller or you can manually approve their uploads.

Devices you purchase from a reseller that have Android P or later have the Knox E-FOTA client app automatically installed during the out-of-box experience (OOBE).
Register a reseller
This procedure describes how to register a reseller and auto-approve their device uploads.
This procedure requires the Reseller ID of the reseller you bought the devices from. Remember to get the Reseller ID and provide your Knox Customer ID to that reseller.
-
Sign in to the Knox Admin Portal. In the left sidebar, click Knox E-FOTA.
-
Go to Resellers and then click Register Reseller.
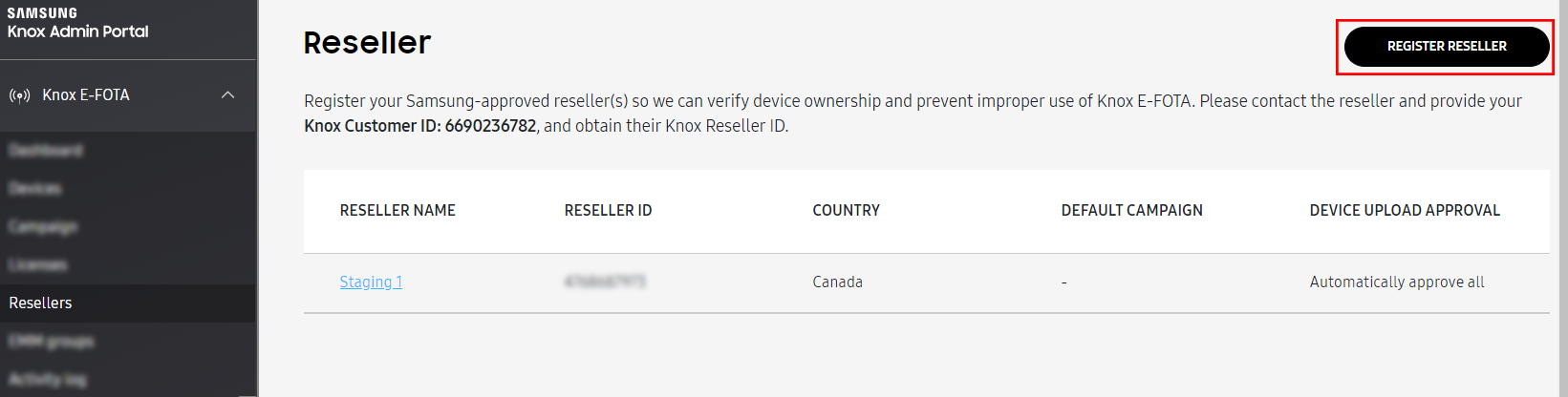
-
Enter the Reseller ID and click LOOK UP.
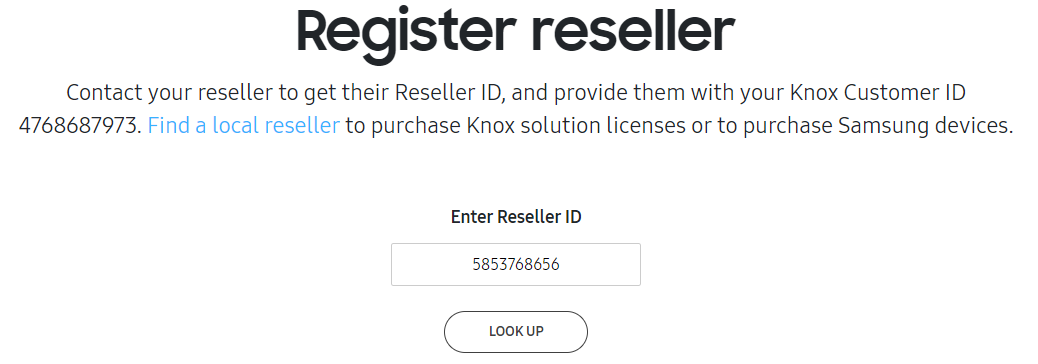
-
If the reseller is found, click Register. The reseller is registered. The next screen allows you to manage your preferences for this reseller. You can always go back to this screen to change your preferences.
-
(Optional) Select Automatically approve all uploads from this reseller.

-
(Optional) Select a default campaign to assign devices to. Devices uploaded by this reseller will be automatically assigned to the default campaign once they are approved. If you skip this step, you can still assign a campaign at any time.
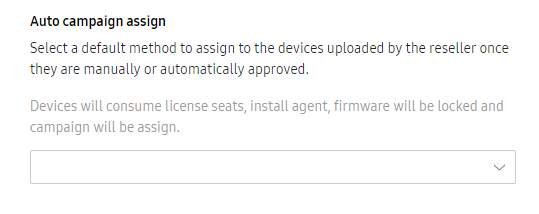
-
Click Save.
Your preferences are saved. When the reseller uploads the devices, they show in Devices > Uploads.
Approve an upload from an unregistered reseller
When the reseller has uploaded devices to your account, you can find them in Devices > Uploads. Follow this procedure to approve uploads from resellers you have not registered.
-
Sign in to the Knox Admin Portal. In the left sidebar, click Knox E-FOTA.
-
Go to Devices > Uploads.
-
In the list of uploads, search for the reseller upload you want to approve. Sort and filter by fields as needed. Uploads that need to be approved have the Pending status.
-
Click View.
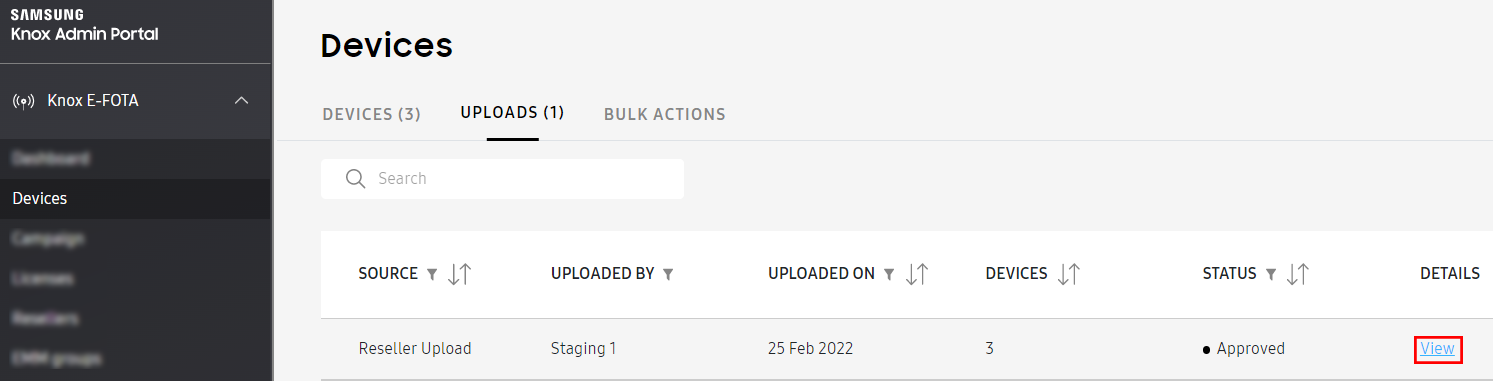
-
Click Approve All Devices. Approving an upload causes the reseller to be added to your registered resellers list.
-
(Optional) Select Automatically approve all uploads from this reseller.

-
(Optional) Select a default campaign to assign devices to. Devices uploaded by this reseller will be automatically assigned to the default campaign once they are approved. If you skip this step, you can still assign a campaign at any time.
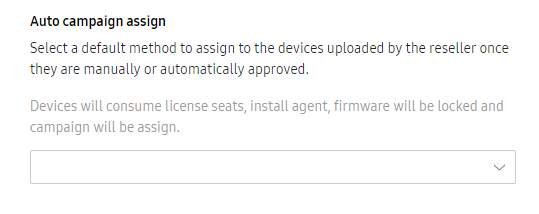
-
Click Approve.
Manage reseller preferences
You can manage reseller preferences on Knox E-FOTA.
-
Go to Resellers.
-
Click the name of the reseller you want to change preferences for.
-
(Optional) Select Automatically approve all uploads from this reseller.
-
(Optional) Select a default campaign to assign devices to. Devices uploaded by this reseller will be automatically assigned to the default campaign once they are approved. If you skip this step, you can still assign a campaign at any time.
Add device groups from your EMM
For devices that were synced from an EMM, most operations can only be performed in the EMM groups tab.
You can add device groups from your EMM to Knox E-FOTA. The device groups that you add are automatically synced from the EMM periodically every 24 hours.
At a high level, you need to do the following:
- Perform the prerequisite procedure to obtain authentication information from your EMM.
- Connect to your EMM.
For more information on these procedures, see Managing EMM groups.
Add devices by uploading a CSV file
With Knox E-FOTA, you can directly add devices to the admin portal by uploading a CSV file containing the IMEIs or serial numbers of the devices.
-
Sign in to the Knox Admin Portal. In the left sidebar, click Knox E-FOTA.
-
In the left navigation bar, click Devices.
-
Under the Devices heading, click the Bulk Actions tab.
-
Select UPLOAD DEVICES.
-
Click Download CSV template and open the downloaded file.
-
In the first column, enter the IMEIs or serial numbers of the devices you want to upload. Enter one IMEI or serial number per row.
Do not include a header row, do not leave any rows empty, and do not duplicate IMEIs or serial numbers.
-
Save the file.
-
In the Knox E-FOTA console, click Browse and select your CSV file.
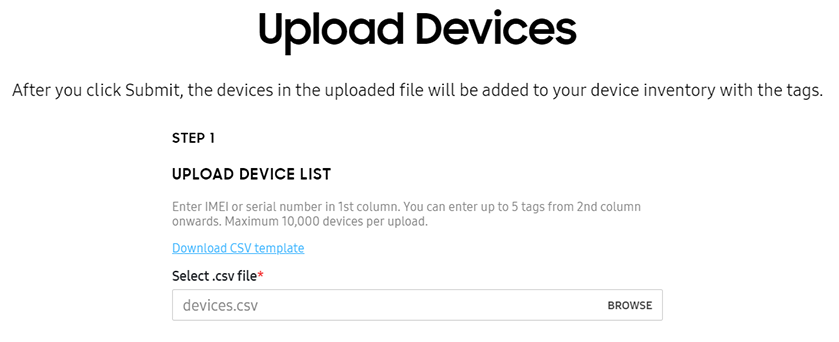
-
(Optional) Select a default campaign to assign devices to. Devices uploaded by this reseller will be automatically assigned to the default campaign once they are approved. If you skip this step, you can still assign a campaign at any time.
-
Click Submit. A message appears confirming that the CSV file was uploaded. When your devices are verified and added to your inventory, they’ll appear in Devices > All Devices with the status Not enrolled.
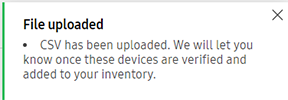
Tutorial Progress
You’ve completed 3/5 steps! Go to the next step.
On this page
Is this page helpful?