Add device groups from Microsoft Intune
Last updated July 26th, 2023
This procedure describes how to connect to your Microsoft Intune account and select the device groups you want to sync with Knox E-FOTA.
This procedure assumes that you have the prerequisites needed to connect to Microsoft Intune.
You can only sync groups from Microsoft Intune.
To add device groups from Microsoft Intune:
-
Sign in to the Knox Admin Portal. In the left sidebar, click Knox E-FOTA.
-
Go to EMM groups and then click Connect EMM.
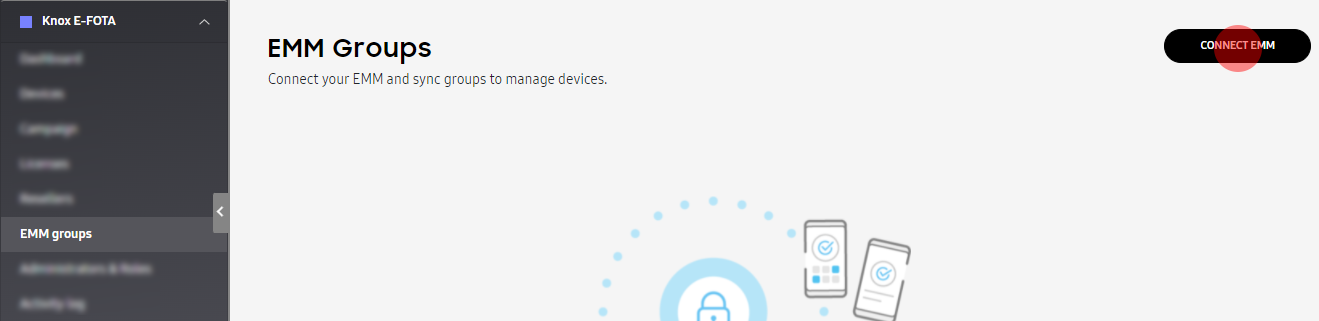
-
Click Microsoft Intune.
-
Enter your login credentials:
-
Client ID — The client ID of your Knox E-FOTA application in Microsoft Azure.
-
Client Secret — The secret you added to your Knox E-FOTA application in Microsoft Azure.
-
Tenant ID — The tenant ID of your Knox E-FOTA application in Microsoft Azure.
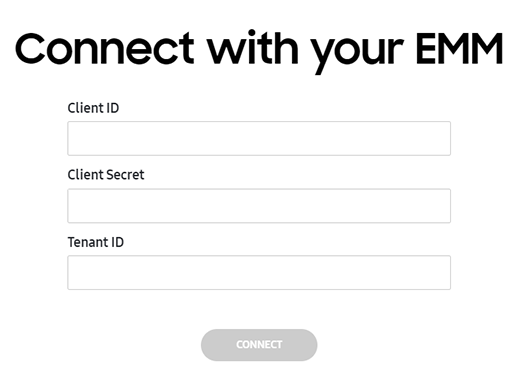
-
-
Click Connect. The device groups from Intune are loaded.
-
Select the device groups you want to sync to Knox E-FOTA. Only Samsung devices are shown in the device groups.
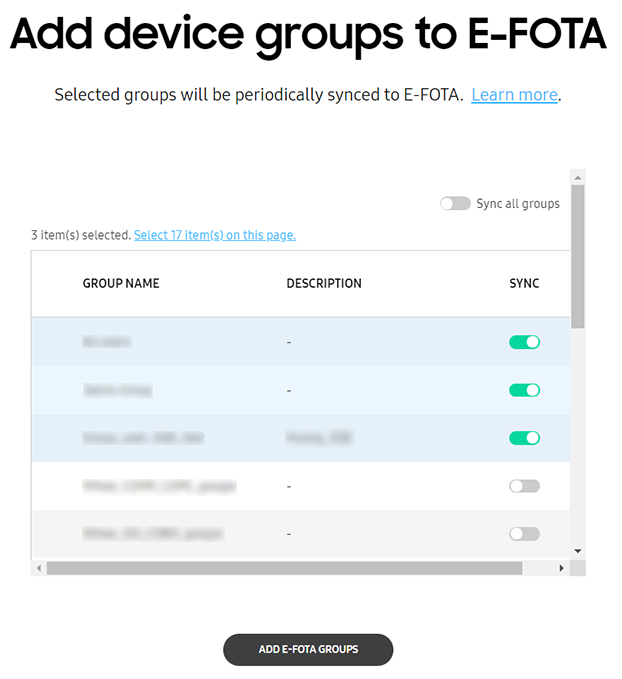
-
Click Add E-FOTA Groups. The device groups are added to Knox E-FOTA and their details are synced from your EMM. Once the sync is done, you can click on a device group name to view the devices in that group.
You cannot modify device group information on Knox E-FOTA. This is only possible through your EMM’s console. Every 24 hours, device group information is synced from your EMM to Knox E-FOTA. You can also do a manual sync by clicking Sync now at the top-right corner of the EMM groups tab.
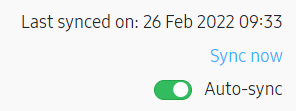
Is this page helpful?