Unwanted Knox E-FOTA device enrollments and license consumption
Last updated July 26th, 2023
Categories:
Environment
Knox E-FOTA
Overview
Some users experience issues with their Knox E-FOTA client app automatically installing on devices not intended for Knox E-FOTA through out-of-box-experience (OOBE).
With the Knox E-FOTA 22.05 release, there’s a feature enhancement to license auto-assignment and enrollment experiences. These improvements consist of:
-
Pre-assigning devices using valid campaigns. When valid campaigns are implemented, only the devices enrolled through the Knox Reseller Portal with active campaigns participate in OOBE upon first-time kitting or factory reset.
-
Additional license key verifications before allowing OOBE. This checks the existence of a valid license key (such as unexpired Knox E-FOTA or Knox Suite licenses).
This article provides insights about the feature improvements and how to prevent unwanted device enrollments and license consumption in Knox E-FOTA.
Cause
During OOBE, the Knox E-FOTA client app installs on devices not intended to be managed by Knox E-FOTA.
When you pre-load a device in Knox E-FOTA, either through the Knox Reseller Portal, a CSV file, or syncing through an EMM, Knox E-FOTA treats the device as a Knox E-FOTA participant and places it in Operation State: Approved. This means that the device is ready for license auto-assignment and enrollment once the client app installs and launches for the first time.
This can cause the Knox E-FOTA client app to install on devices not intended to be managed by Knox E-FOTA when devices are pre-loaded through the Knox Reseller Portal with Auto approve enabled.
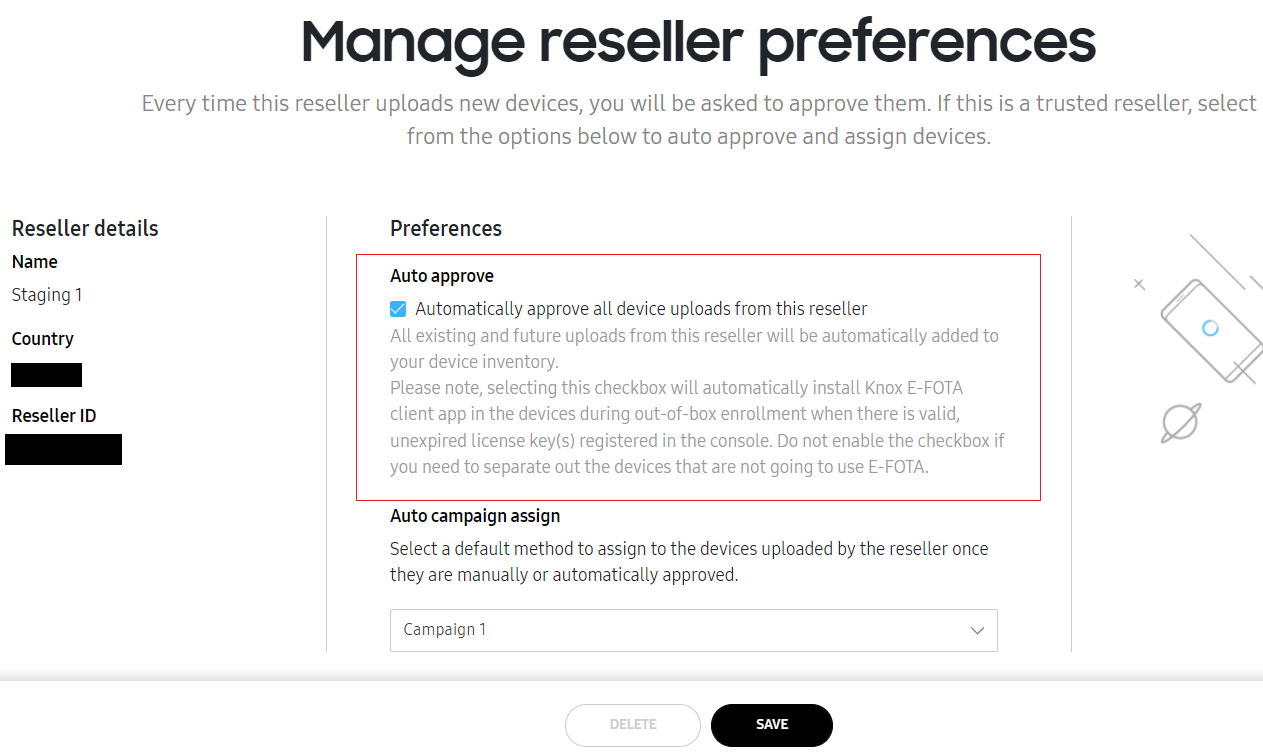
Pre-loaded devices automatically enrolled in bulk example
Below is an example scenario of a reseller bulk uploading pre-loaded devices through the Knox Reseller Portal:
-
On the Manage reseller preferences page, Auto approve is enabled. As a result, all of the reseller-uploaded devices are eligible to use Knox E-FOTA.
-
There are situations where some of the reseller-uploaded devices shouldn’t be enrolled in Knox E-FOTA. If this is the case, refer to Manage devices to explicitly delete these devices from the Knox E-FOTA console. Otherwise, the devices are enrolled in Knox E-FOTA during the first time out-of-the-box or future factory reset configuration by the following sequence of events:
- The device completes the initial power-up and set-up wizard configuration workflow.
- If enabled by Knox Mobile Enrollment, the device automatically enrolls to an EMM.
- The Knox E-FOTA client app automatically installs and enrolls after EMM enrollment.
How to create a campaign for OOBE or factory-reset client installation
Assign the target devices to a campaign before installing the Knox E-FOTA client app through OOBE or factory reset. Learn how to Create and assign a campaign.
When you enable auto-enrollment, we recommend creating a simple campaign that doesn’t have any device and firmware configurations. By doing so, there’s no chance of accidental campaign updates taking place.
How to assign a campaign
There are two ways to assign a campaign:
- Directly assign a campaign to your devices.
- Automatically assign a campaign to all devices uploaded by a reseller.
Assign the campaign to the devices directly
To assign a campaign:
-
On the Knox E-FOTA console, go to Devices and select the devices to assign the campaign to.
-
Click ACTIONS > Assign campaign.

- Select the campaign you’ve created and click ASSIGN.
Automatically assign the campaign to all the devices by Reseller upon uploads
If you need to enable auto-installation only on certain uploaded devices, don’t use this option.
All the devices that are uploaded by a reseller can install the Knox E-FOTA client app automatically by enabling Auto approve. Follow the steps below:
- On the Knox E-FOTA console, click Resellers and select the Reseller name.

-
Click to enable Auto approve, then select the desired campaign
-
Click SAVE.
-
The desired campaign you’ve created is assigned to all devices uploaded by this reseller.
Additional information
To learn more about Knox E-FOTA, refer to the Knox E-FOTA guide.
On this page
Is this page helpful?