Prerequisites to enable Knox E-FOTA for SOTI MobiControl
Last updated October 16th, 2024
Categories:
This content is intended for customers looking to use Knox E-FOTA on SOTI MobiControl.
Environment
- Knox E-FOTA
- SOTI MobiControl
Overview
This article outlines the essential steps required before configuring Knox E-FOTA in SOTI MobiControl. You can then execute Knox E-FOTA operations directly from the SOTI MobiControl console to manage your device updates.
The following steps are required before configuring Knox E-FOTA in SOTI MobiControl:
Step 1: Sign up for a Samsung Knox account
Step 2: Sign in to Knox E-FOTA from SOTI MobiControl
Step 3: Enable Knox Webhook Notification for Knox E-FOTA
Step 1: Sign up for a Samsung Knox account
To enable Knox E-FOTA in your SOTI MobiControl console, you must first sign up for a Samsung Knox account and link it to a Samsung account. If you don’t have a Samsung account, you’ll be prompted to create one.
If you already have a Samsung Knox account, you can skip this step and go to Step 2: Sign in to Knox E-FOTA from SOTI MobiControl.
- If you have a Samsung Knox account with access to the Knox MSP Portal, you must create a new Samsung Knox customer account to use Knox E-FOTA in SOTI MobiControl.
- If you are working with a test version of SOTI MobiControl, please create a new Samsung Knox Account that will serve as your test environment.
To create your Samsung Knox account:
-
Go to SamsungKnox.com.
-
In the top-right corner of the page, click GET STARTED.
-
Under Business email, enter the email address you use for your business.
- For those needing two accounts to manage devices on both the US and EU servers, remember to append +us or +eu — or any other tag you’ll recognize — to your email username. This allows you to easily access both regional accounts without creating separate email addresses. For information, see Before you begin.
Personal email accounts, such as Gmail and Hotmail accounts, aren’t accepted.
-
Under Select a Knox product to start with, select Knox Suite.

-
Click SIGN UP. The Create your Samsung account page opens.
-
If you agree to the various terms and conditions, click Agree.
-
Enter information for your new account.
Ensure that the Zip/Postal code you provide corresponds to your company’s location.
-
Click Next. A verification code is sent to your email address, and the Verify your account page opens.
-
Under Verification code, enter the verification code.
-
Click Next.
-
Confirm your account details are correct, then click NEXT: COMPANY INFO.
-
Fill out your company details. The Location you select in this step determines whether your account is connected to the US or EU server, corresponding to the Americas and the rest of the world respectively.
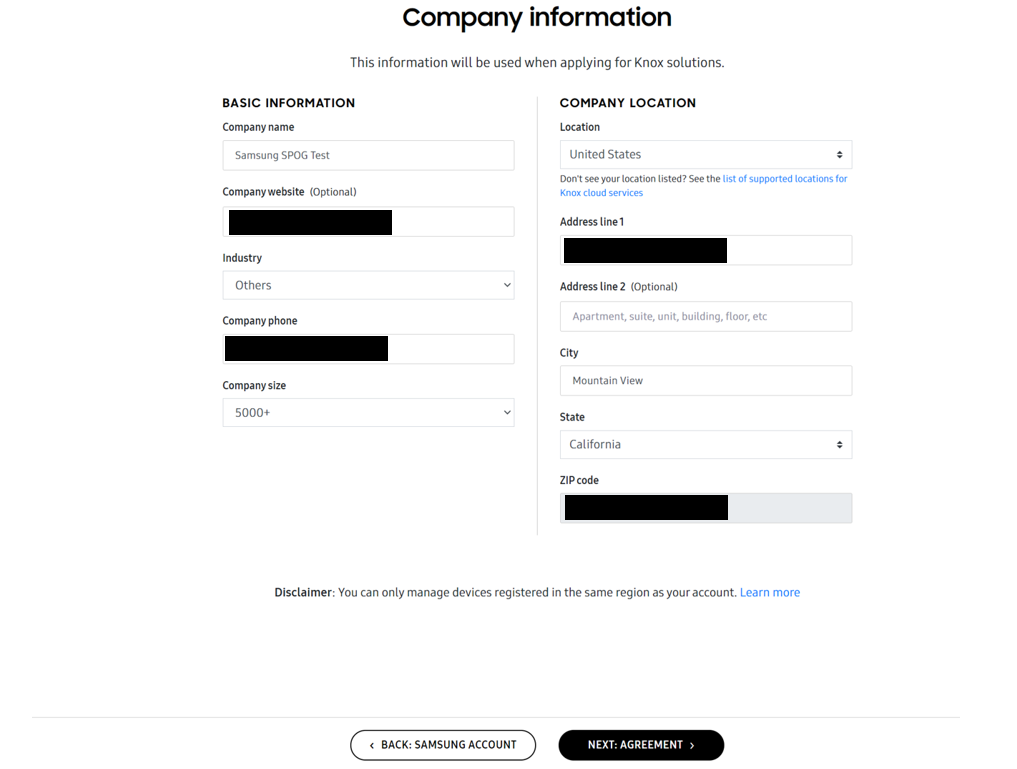
-
Click NEXT: AGREEMENT.
-
If you agree to the various terms and conditions, click AGREE to submit your application.
Once submitted, inform your Samsung contact to approve your account. Once approved, a confirmation email is sent to your email with your new Knox Customer ID.
Sample confirmation email:
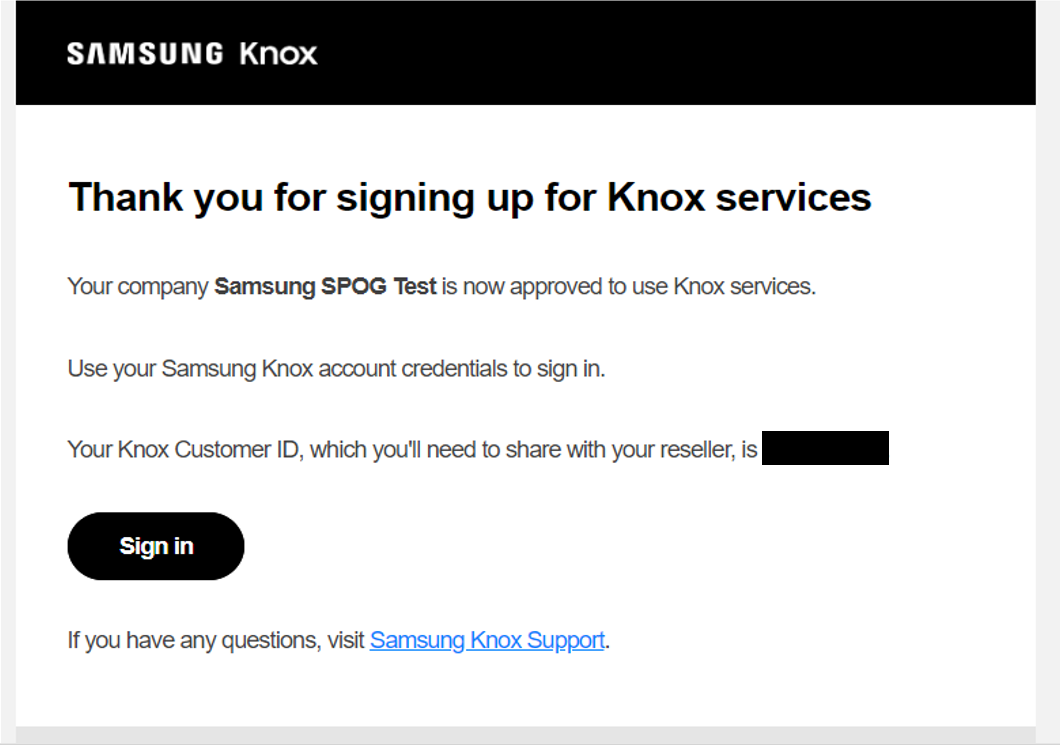
You can also find your Knox Customer ID by signing in to SamsungKnox.com and clicking your profile icon.
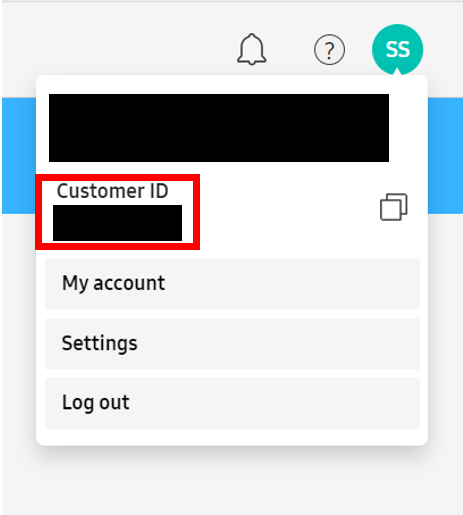
Step 2: Sign in to Knox E-FOTA from SOTI MobiControl
To sign in to Knox E-FOTA from your SOTI MobiControl console:
-
In the SOTI MobiControl console, click the top left menu, then go to Global Settings.
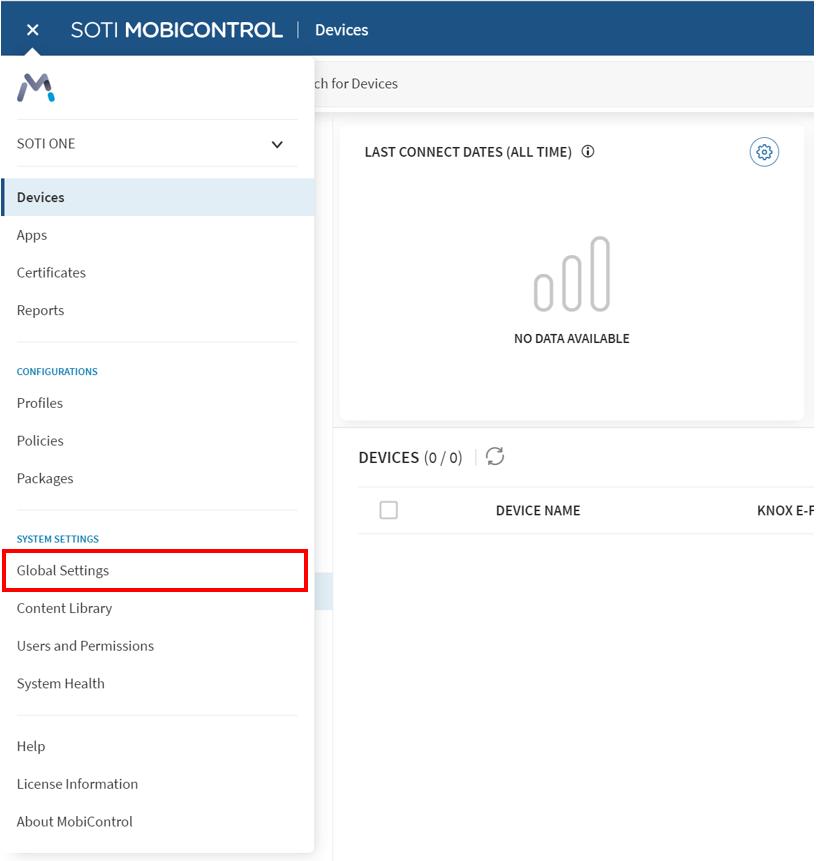
-
Select Android > Samsung Knox E-FOTA, then click LOGIN.
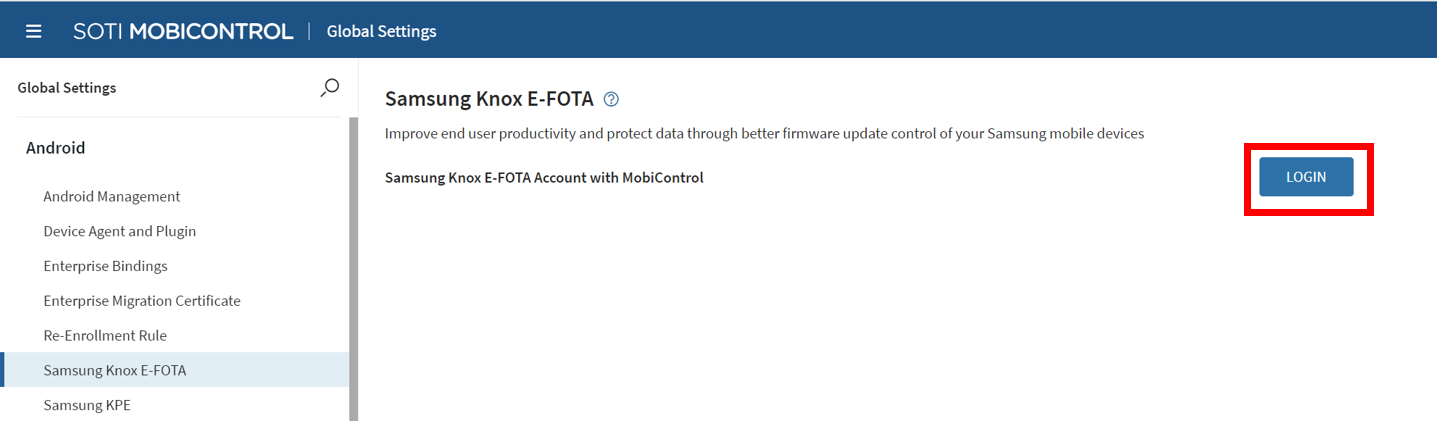
-
Click CONTINUE to be directed to the Samsung account sign-in page.
-
Click Samsung Account, and sign in with your Samsung Knox account credentials.
-
Click Allow to grant SOTI MobiControl access to manage all Knox E-FOTA functionality.
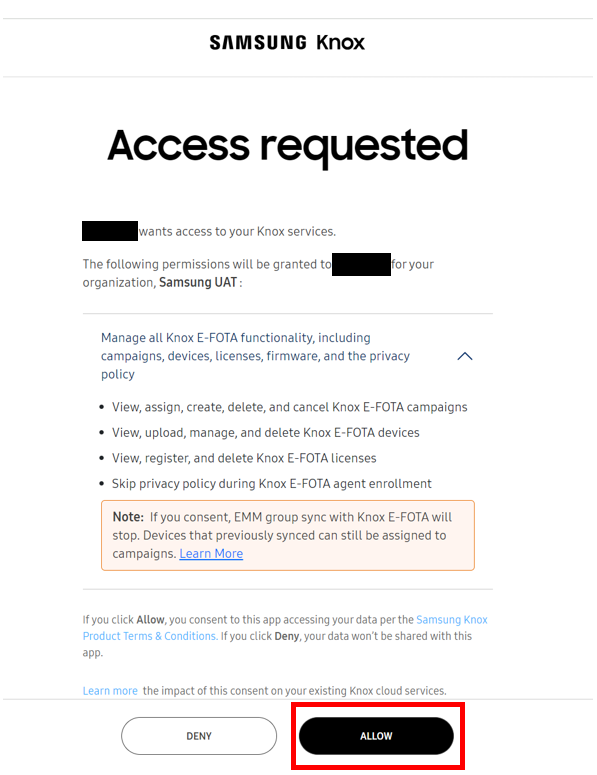
Once enabled, you can use Knox E-FOTA to manage your device updates directly from the SOTI MobiControl console.
Step 3: Enable Knox Webhook Notification for Knox E-FOTA
To enable Knox Webhook Notification for Knox E-FOTA:
-
Download the Samsung Knox validation certificate.
-
In the SOTI MobiControl console, go to Global Settings.
-
Select Android > Samsung Knox E-FOTA.
-
Next to Manage Notifications, click CONFIGURE.
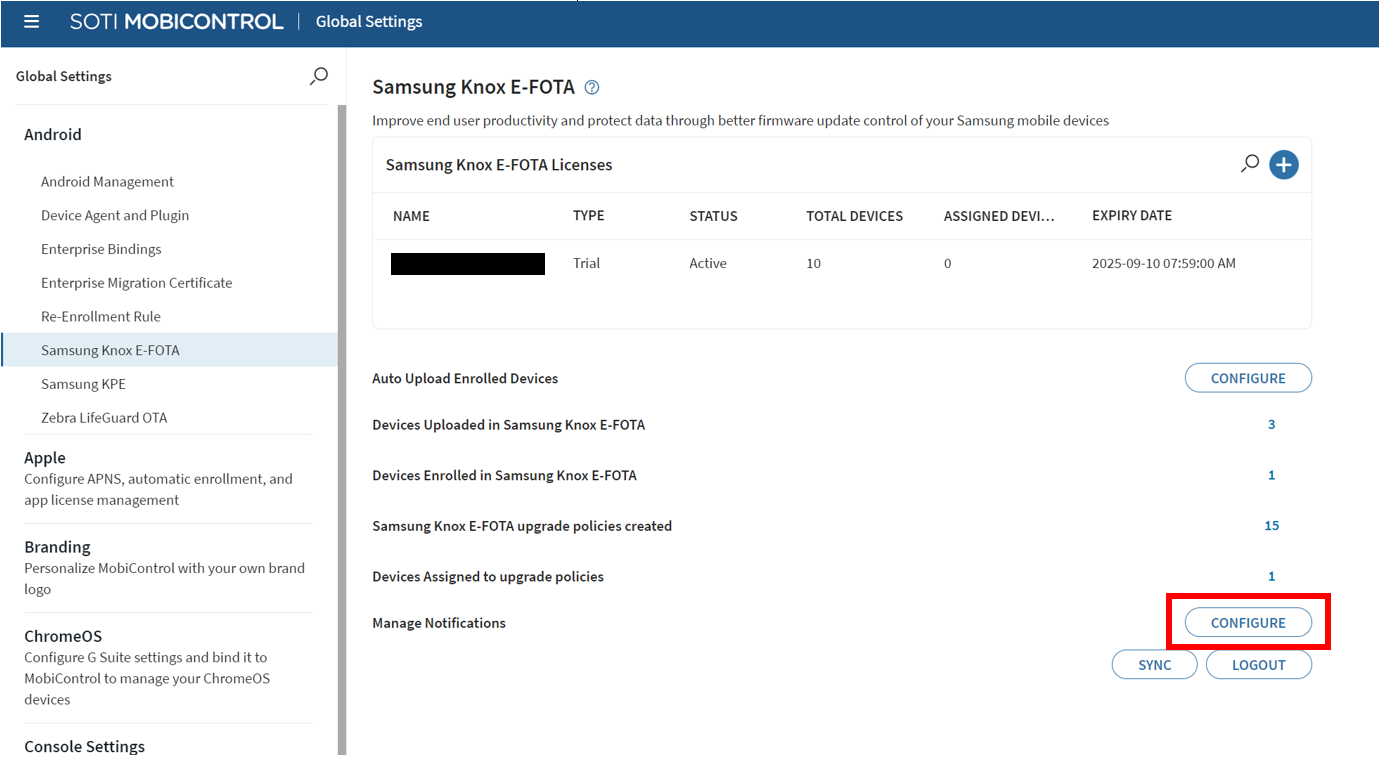
-
In the MANAGE NOTIFICATIONS dialog:
-
Upload the Samsung Knox validation certificate.
-
Enable Receive notification with expired certificate.
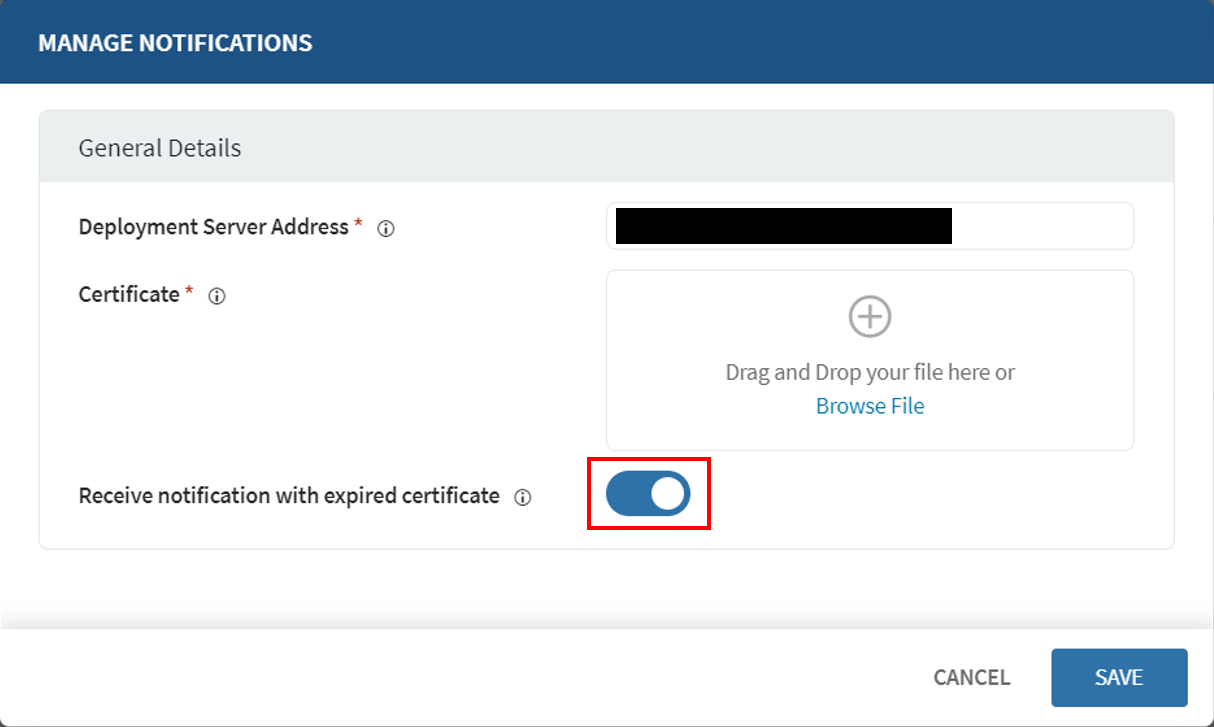
-
-
Click SAVE.
To complete the rest of the configuration for Knox E-FOTA in SOTI MobiControl, please refer to the SOTI MobiControl in-console help documentation.
On this page
Is this page helpful?