Start and stop blinking reminder
Last updated July 26th, 2023
Knox Guard devices that are overdue, but not necessarily delinquent, in their payment status can be sent both reminder notifications and escalated blinking reminders directly to the user device.
Start blink reminder
When an overdue payment notification fails to result in a prompt payment, a blinking payment reminder can also be sent to the device as an escalated warning.
To start the blink reminder for selected devices:
-
Select the devices from the Devices page to send the blinking reminders to.
-
Select the ACTIONS drop-down menu from the Devices page and select Manage policy > Start blinking reminder.
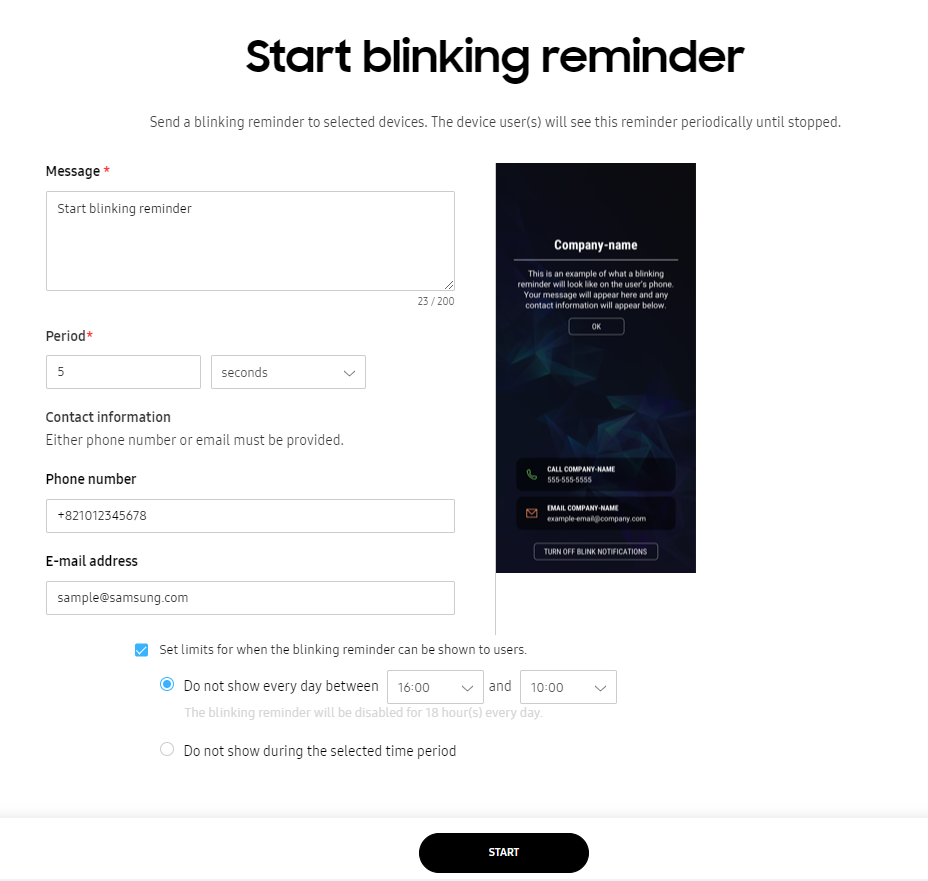
-
Set the periodic blink reminder Period from 3 seconds (minimum) to 24 hours (maximum). The default is period is 300 seconds.
-
Enter a 200 character maximum limit Message device users receive about their delinquent subscription payment status and the blink reminders. If needed, include a properly formatted URL (https://www…). When the device user taps the URL hyperlink, it opens a relevant Web page within the device browser. The URL is optional, but could be of assistance to subscribers who want to make device payment queries as seamless as possible.
-
Enter the Phone number of the contact managing the selected devices subscription payment. Either a phone number or E-mail address is required as a contact resource. Special characters can be used if necessary for the phone number.
-
Enter the E-mail address of the contact managing the selected devices subscription payment. Either a phone number or E-mail address is required as a contact resource.
-
Refer to the Set limits for when the blinking reminder can be shown to users portion of the page to define a period of time when blink reminders are not displayed to device users.
-
Do not show everyday — Select this option to define a specific time period for disabling blink reminders at the same time, each day of the week.
-
Do not show during the selected time period — Select this option to enable fields where specific days and times can be set for disabling blink reminders.
-
-
Select START to initiate the blink reminder for the specified interval. A notification message displays on the top portion of the Devices page stating the blink reminder message has been sent to the selected devices.
-
Blink reminders can be stopped for selected devices by selecting Stop Blinking reminder from the ACTIONS menu.
Start blink reminder in bulk
A standardized CSV template is available to select devices on the Knox Guard console using their IMEIs. The maximum number of devices that can be bulk blink reminded is 10,000. A blink reminder can be stopped when the device users correctly enters the PIN on their device.
To send payment blink reminder messages in bulk:
-
Select BULK ACTIONS from the lower left-hand, side of the page.
-
Select the Download CSV template link.
For more information on how to create a properly formatted CSV file for bulk device acceptance, select Instructions for all bulk actions from the bottom, left-hand, side of the Bulk actions screen.
-
Select the START BLINKING REMINDER portion of the Bulk actions page and add the CSV file to the Start blinking reminder page.
-
Upload a list of pre-existing devices in either CSV, XLS or XLSX format to use as the recipients of the blink reminders.
-
Define the 200 character maximum Message devices receive informing them of their delinquent payment status. If needed, include a properly formatted URL ( https://www…). When the device user taps the URL hyperlink, it opens a relevant Web page within the device browser. The URL is optional, but could be of assistance to subscribers who want to make device payment queries as seamless as possible.
-
Set the blink reminder Period from 3 seconds (minimum) to 24 hours (maximum). The default is 300 seconds.
-
Enter the Phone number of the contact managing the subscription payment. Either a phone number or E-mail address is required as a contact resource. Special characters can be used if necessary for the phone number.
-
Enter the E-mail address of the contact managing the subscription payment. Either a phone number or E-mail address is required as a contact resource.
-
Refer to the Set limits for when the blinking reminder can be shown to users portion of the page to define a period of time when blink reminders are not displayed to device users.
-
Do not show everyday — Select this option to define a specific time period for disabling blink reminders at the same time, each day of the week.
-
Do not show during the selected time period — Select this option to enable fields where specific days and times can be set for disabling blink reminders.
-
-
Select START to initiate the blink reminder for the specified interval. A notification message displays on the top portion of the Devices page stating the blink reminder message has been started for the devices.
-
Blink reminders can be stopped for selected devices by selecting Stop blinking reminder from the Devices page ACTIONS menu or from the Bulk actions page.
Stop blink reminder
To stop the blink reminders for selected devices:
-
Select specific device checkboxes from the left-hand side of the Devices page to stop blinking reminders.
-
Select the ACTIONS drop-down menu from the Devices page and select Manage policy > Stop blinking reminder.
-
Select CONFIRM to stop the blink reminder for selected devices.
Stop blink reminder in bulk
A standardized CSV template is available to select devices on the Knox Guard console using their IMEI. The maximum number of devices that can stop receiving bulk blink reminders is 10,000. A blink reminder can be stopped when the device users correctly enters the PIN on their device.
To stop blink reminder messages in bulk:
-
Select BULK ACTIONS from the lower left-hand, side of the page.
-
Select the Download CSV template link.
For more information on how to create a properly formatted CSV file for bulk device acceptance, select Instructions for all bulk actions from the bottom, left-hand, side of the Bulk actions screen.
-
Select the STOP BLINKING REMINDER portion of the Bulk actions page and add the CSV file on the Stop blinking reminder page.
-
Select CONFIRM to stop the blink reminder on selected devices.
On this page
Is this page helpful?