Lock screen
Last updated February 1st, 2024
Set lock screen
Set the Knox Guard default device lock message and contact information displayed for users whose payment delinquency resulted in a device lock.
For information on:
- locking a device that has been offline for a configurable period of time, see Offline device lock
- locking and unlocking devices, see Lock and unlock devices
- activities to be predefined in the app when launching it from the device lock screen, see the Activity class reference in the Android app developer documentation for more information.
To set Knox Guard default device lock settings:
-
Go to Policies.
-
Select LOCK SCREEN under DEVICE LOCK.
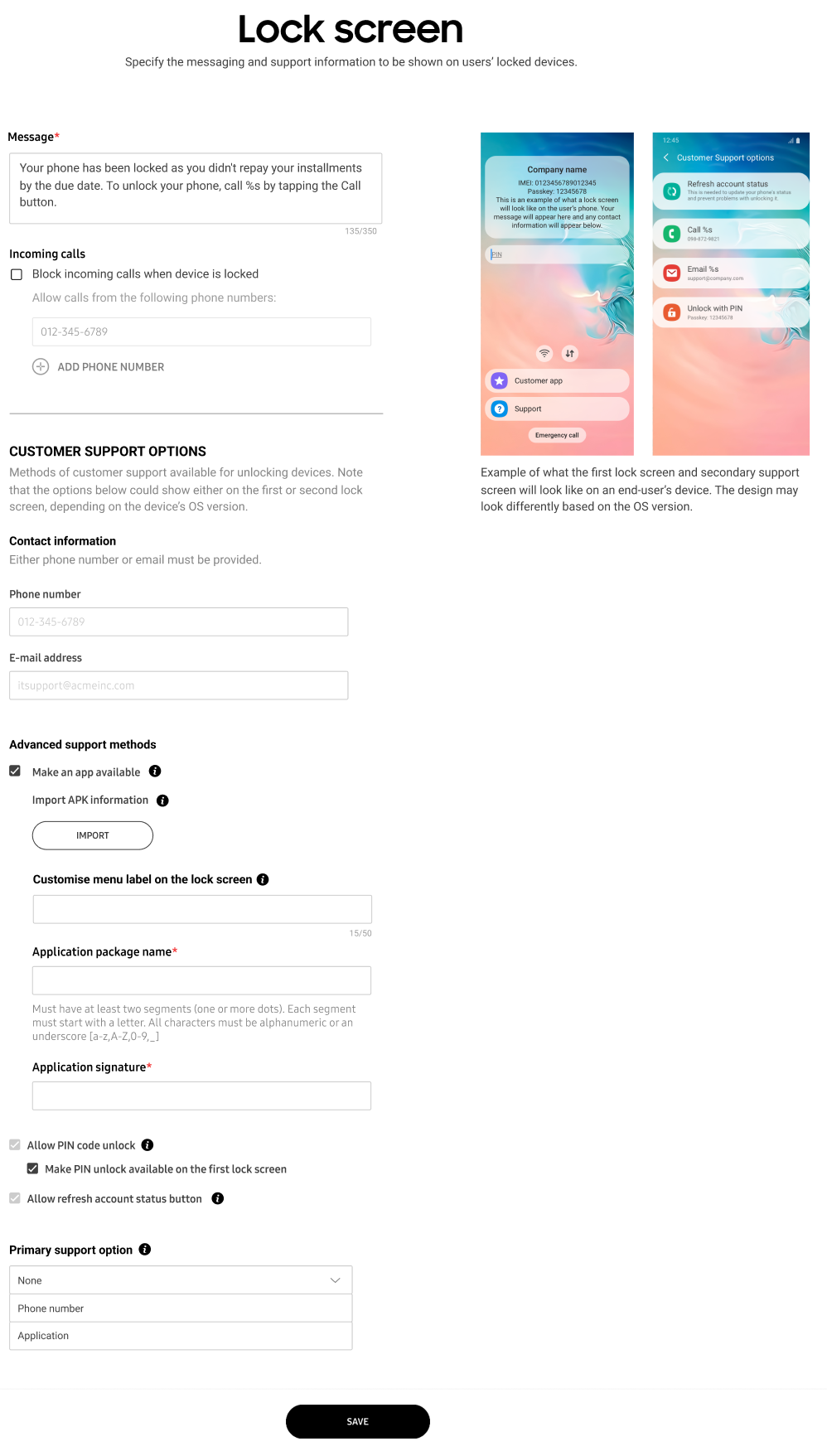
-
Enter a 350 character maximum limit Message users receive when their device is locked by Knox Guard. The message should contain information on how a payment failure resulted in a device lock and the phone number and email address to contact for unlocking the device.
-
Select the Block incoming calls when device is locked option for blocking the incoming calls when the devices get locked (SIM Lock, Offline lock or any lock case). Phone numbers added to the exception list are allowed to make calls.
-
Enter the Phone number for the contact resource locked device users call for making a payment and unlocking their device. Special characters can be used if necessary. Note that the Man Machine Interface (MMI) codes starting with *09, *42, *56, *60, *63, *64, *68, *72, *77, and *78 are blocked.
-
Enter the E-mail address of the contact resource locked device users contact for making a delinquent payment and unlocking their device. Either a phone number or Email is required as a contact resource.
-
(Optional) Enable the other customer options by clicking Make an application available to specify an app package name and a signature to be accessed from the device lock screen. The specified app must be installed on the device. You can customize the app name on the lock screen on the Customize menu label on the lock screen tab. If you don’t customize the app name, then Knox Guard defaults to the name defined in the APK. If you registered the app through the Application installation policy, click the Import APK button to automatically retrieve the app’s information.
-
Allow PIN code unlock is selected by default. This allows the locked device to be unlocked using a PIN. See the How to unlock devices using pin code? KBA for instructions.
-
Allow refresh account status button is selected by default. This displays a Refresh account status button on the device so the user can get the latest device status from the Knox Guard service. This button displays the last time the device was connected to the server, which helps inform the device user that recent updates and actions pushed to the device might still be pending. To make use of this feature, the device must have an active network connection. To access this feature, admins need the Last Seen permission.
-
(Optional) Primary support option is selectable. Choose from the drop-down menu to select a support option.
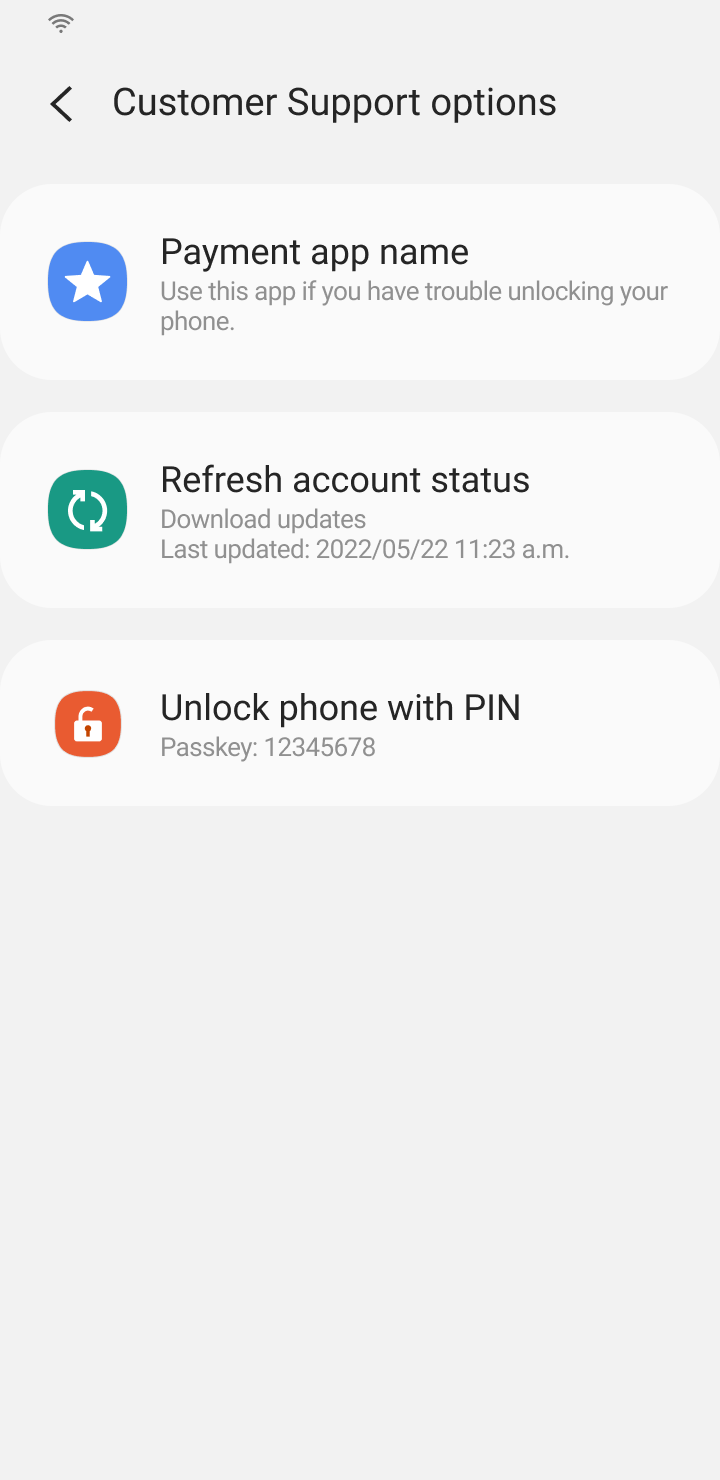
-
Click SAVE to commit the default device lock settings.
On this page
Is this page helpful?