Manage resellers
Last updated July 26th, 2023
Refer to the Resellers screen to register Samsung-approved resellers so Samsung can verify their device ownership and assist in preventing erroneous enrollments. You can also edit reseller device approval preferences or delete a reseller from the list available in the Knox Guard console.
To manage resellers:
-
Select Resellers from the left-hand navigation menu.
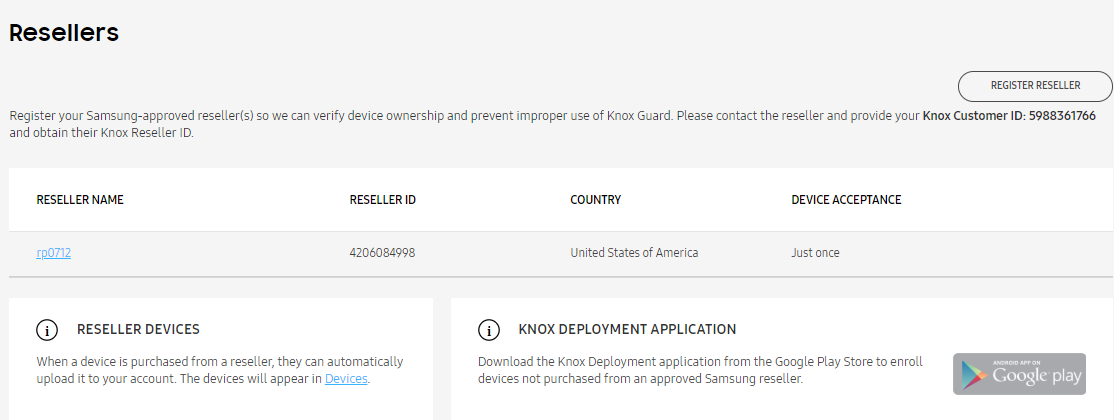
-
Refer to the following to determine whether if reseller accounts require creation, edit or removal:
-
RESELLER — Lists each available Knox Guard reseller as a link that can be selected to edit that reseller’s device approval preference. For more information, go to: Edit reseller approval preferences.
-
RESELLER ID — Lists each listed reseller’s ID that was provided by the reseller when their Knox account was originally created.
-
COUNTRY — Lists each existing reseller’s country of origin and deployment support.
-
DEVICE ACCEPTANCE — Displays whether each listed reseller must approve each Knox Guard upload individually or if device information uploaded by the listed reseller is automatically approved. To change upload permissions for a listed reseller, go to: Edit reseller approval preferences.
-
The top of the Resellers screen lists your Customer ID that you will need to provide to your reseller.
If none of the existing resellers meets your deployment objective, select Register reseller from the ACTIONS drop-down menu. For more information, go to: Register a new reseller.
Edit reseller approval preferences
Existing resellers can be selected from the list of those available and their Knox Guard device acceptance privileges updated as needed for the deployments they support.
To update a reseller’s device approval privileges:
-
Refer to the Resellers screen and select the link of a listed reseller.
-
Set the selected reseller’s acceptance criteria:
- Automatically approve all uploads from this reseller — Device information from this reseller is automatically approved for each device upload and added to device inventory. If this option is not selected, devices must be manually accepted each time they are uploaded to Knox Guard.
-
Select SAVE to update the reseller’s approval privileges. The Reseller screen’s Device upload approval column reflects the updated approval status.
Register a new reseller
If none of the existing resellers meets your deployment objective, you can add a new reseller.
-
Select the REGISTER RESELLER button from the upper, right-hand side, of the Resellers screen.
-
Contact your carrier or reseller for their Reseller ID, and provide them your customer ID.
-
Once the Reseller ID is obtained, enter it within the Enter Reseller ID field and select the LOOK UP button.
-
Once the reseller has been found, select the newly enabled SUBMIT button.
-
Set the new reseller’s device acceptance criteria:
- Automatically approve all uploads from this reseller — Device information from this reseller is automatically approved for each device upload and added to device inventory. If this option is not selected, devices must be manually accepted each time they are uploaded to Knox Guard.
-
Select SAVE to save the newly added reseller resource and add them to the list of available resellers.
Delete an existing reseller
Consider deleting resellers from the Knox Guard console as they become obsolete and no longer represent a usable deployment resource.
To delete a reseller from Knox Guard:
-
Select a listed reseller link from amongst those displayed within the Resellers screen.
-
Select the DELETE button from the bottom of the reseller screen.

-
Select DELETE when prompted to delete the listed reseller. The reseller will need to be added again to accept any new devices.
On this page
Is this page helpful?