Send notifications
Last updated July 26th, 2023
Knox Guard can send notifications directly to devices. You can customize the notifications and choose how to show them on the device.
Send notifications
To send custom notifications as payment reminders to specific devices:
-
On the Devices page, select one or more devices.
-
Click ACTIONS > Manage policy > Send notification.
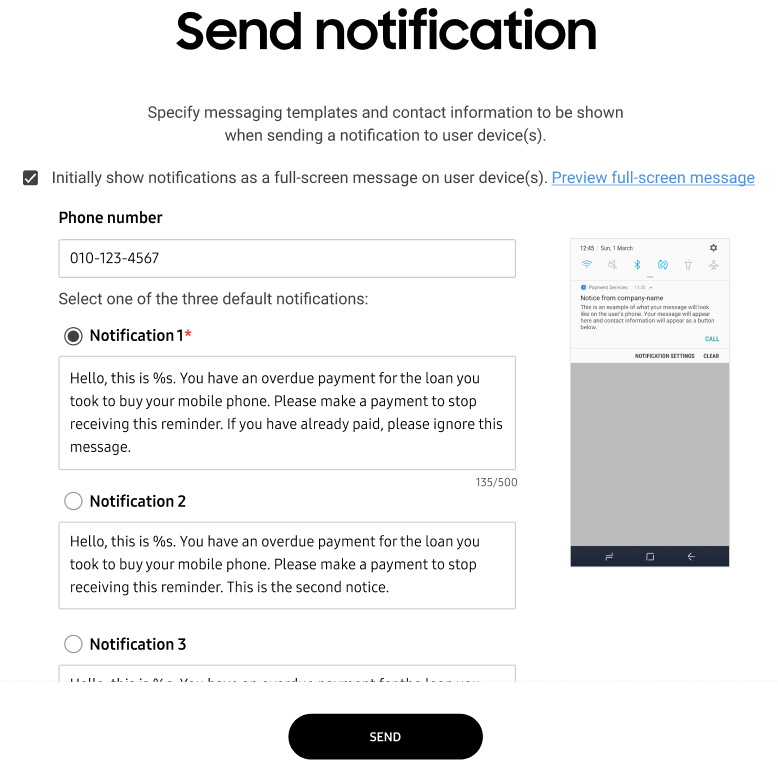
-
Select the Initially show notifications as a full-screen message on the user device(s) to make notifications display as full screen message before the message displays on the notification panel. Selecting this option makes notifications difficult to ignore. Optionally select the Preview full-screen message link to preview how the full-screen message displays on the user device.
-
Enter the Phone number of the contact resource managing the subscription payment of the selected devices. Special characters like number signs ( # ), pluses ( + ), and asterisks ( * ) can be used if necessary.
-
Refer to Notification 1, Notification 2, or Notification 3 and enter customized text for each notification with escalating notification urgency and severity as needed for each notification. If needed, include a properly formatted URL (http://www…). When the device user taps the URL hyperlink, it opens a relevant Web page within the device browser. The URL is optional, but could be of assistance to subscribers who want to make device payment queries as seamless as possible. There is a 500 character maximum limit per notification. Select the checkbox of the notification best suited for this current payment notification.
-
Click SEND to deliver the notification. A status message on the Devices page confirms that the notification was sent.
You can send notifications to a locked device that display on its lock screen. However, the device user can’t open any links in the message from the lock screen.
Send notifications in bulk
To facilitate sending notifications in bulk, you can fill and upload a CSV, XLS, or XLSX file that selects target devices by their IMEI. The maximum number of devices that can be selected in bulk is 10,000.
To send notifications to devices in bulk:
-
Select BULK ACTIONS.
-
Select the Download CSV template link from the top portion of the screen.
If you’re unsure about how to create a properly formatted device spreadsheet for bulk notifications, click Instructions for all bulk actions on the Bulk actions page.
-
Click SEND PAYMENT NOTIFICATION on the Bulk actions page, then add the device spreadsheet to the Send notification page.
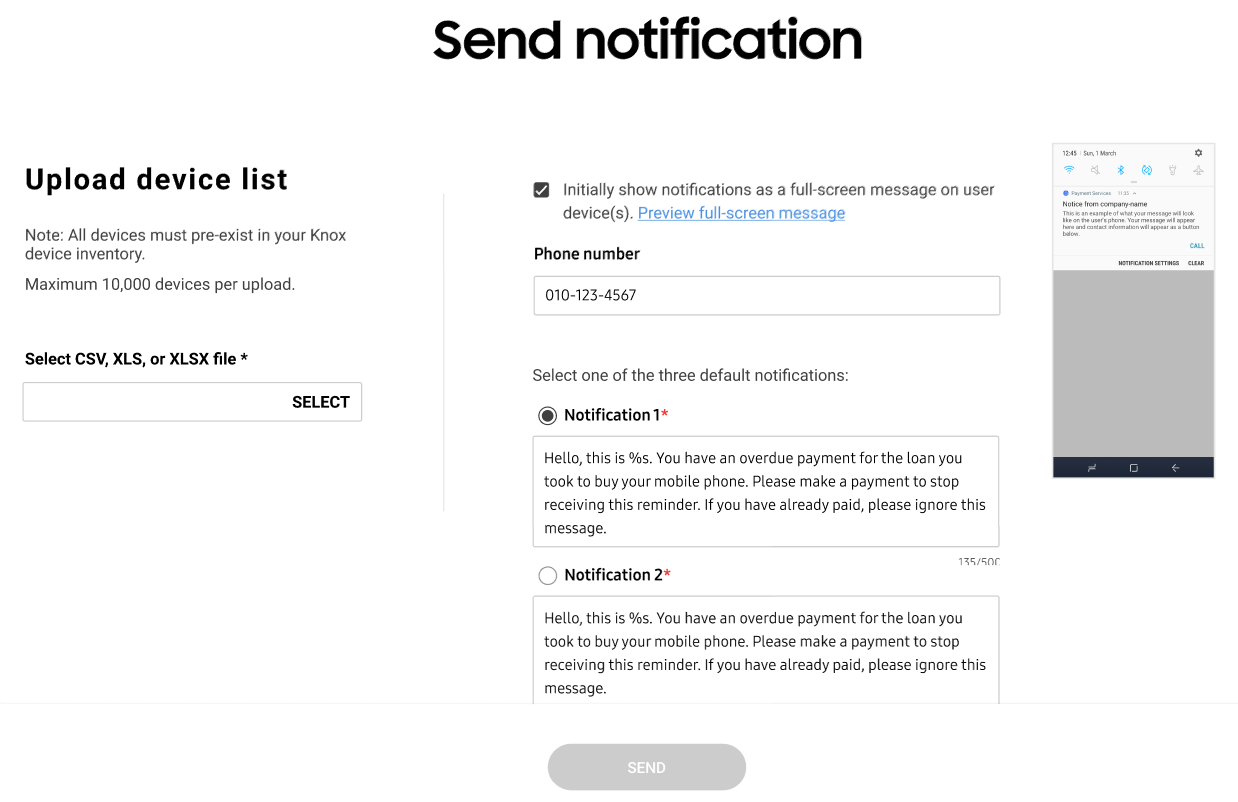
-
Click Initially show notifications as a full-screen message on the device to make notifications open as full-screen messages before they display on the status bar or notification drawer. Selecting this option makes notifications more visible and harder to miss. Click Preview full-screen message link to review how the full-screen message appears on the device.
-
Enter the Phone number device users can call to make a payment and stop notifications. Special characters like number signs ( # ), pluses ( + ), and asterisks ( * ) can be used if necessary.
-
If necessary, change the Notification 1, Notification 2, or Notification 3 message for this particular notification and its intended severity. If needed, include a link with a fully-formed URL (in other words, include the protocol https:// or http:// ). When the device user taps the link, it opens in the default web browser. The link is optional, but could be of assistance to subscribers who want to seamlessly enquire into their payments.
-
Messages can be sent to device users individually or in bulk. Messages can be customized to display a different message per device.
-
Click SEND to deliver an overdue payment notification to the selected devices. A status message on the Devices page confirms that the notifications were sent.
On this page
Is this page helpful?