Activity log
Last updated January 2nd, 2024
Knox Guard administrators can periodically refer to the Activity Log to assess Knox Guard subscription events including — when they occurred, involved Knox Guard administrators, event category, action type, and description. The activity log is automatically refreshed as changes or updates are made within the Knox Guard console.
A sub-admin needs the View activity log permission to view and download the activity log. Refer to Manage admins and roles for more information.
For more information on Knox Guard activities and where they typically occur in the Knox Guard event flow, go to: Knox Guard status flow.
To review the Knox Guard activity log:
-
Select Activity log from the left-hand navigation menu.
-
Refer to the drop-down menu on the top, left-hand, side of the screen to set the historical trending period, from the present time, from which Knox Guard fetches and logs activities. Options include Show all (3 year period), Last 7 days, and Last 30 days. The trending time is relative to the IT admin’s local time, not GMT.
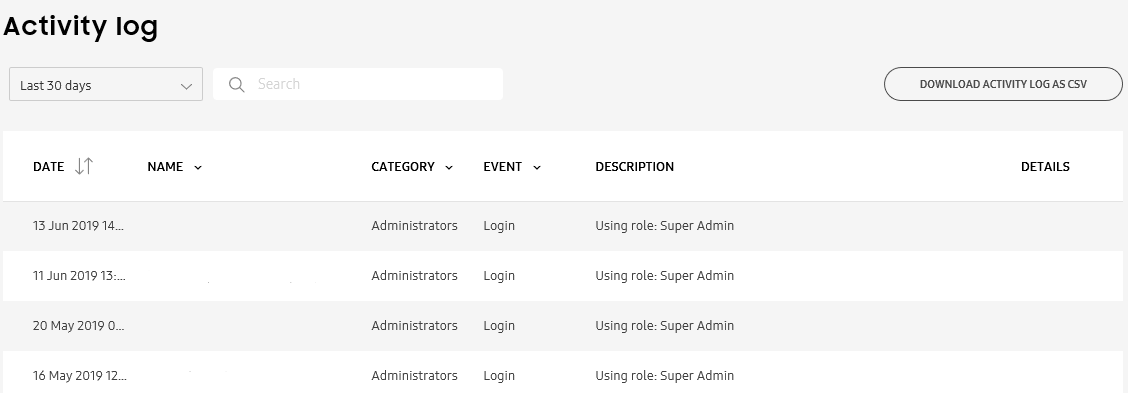
-
Refer to the DATE column to assess when each listed activity occurred. Optionally toggle the events to display the most recent activities first or last in the column.
-
Use the NAME column to select and filter Knox Guard admins and resellers. The title of the column will be highlighted to display the admins and resellers that have been filtered. Select CLEAR FILTER to refresh the display back to each available category option
-
Use the CATEGORY column to filter listed activities by selected category. Available category filter options include Activity log, Administrators, Devices, Licenses, Policies, Resellers, and Roles. Select CLEAR FILTER to refresh the display back to each available category option.
-
Use the EVENT column to filter actions by type. An icon appears on the right-hand side of the column when filters have been applied. Filterable event states include Accept devices, Added, Cancel completing, Complete payment, Delete devices, Disable SIM control, Downloaded CSV, Enable SIM control, Lock devices, Logged in, Logged out, Modified, PIN generated, Searched, Send payment overdue notification, Start blinking reminder, Stop blinking reminder, Unlock devices, Update lock message, Upload, and Uploaded. These actions provide a means to filter activities strategically as devices receive payment notifications, overdue reminder messages, and potential device locks prior to completing their subscription payments. Select CLEAR FILTER to automatically refresh the display back to all available action types.
-
Refer to the DESCRIPTION column to assess the devices impacted by the listed action. Descriptions cannot be filtered the way names, categories, and events can, but a description is an important resource listing the number of devices impacted by a listed action and their IMEIs/SNs. Select CLEAR FILTER to automatically refresh the display back to all available action types.
-
The DETAILS column displays a Download link that can be optionally selected to download a CSV file log of the selected device.
-
If needed, select the DOWNLOAD ACTIVITY LOG AS CSV button from the top, right-hand side, of the screen to save the entire log as a CSV file. The CSV download is available immediately when the log contains less than 10,000 devices. When the log contains 10,000 or more devices, the file is generated asynchronously and becomes available when it’s ready.
The IP address access log is not available in the console, but you can view it in the downloaded activity log.
Is this page helpful?