Accept or reject devices
Last updated July 26th, 2023
Knox Guard devices in a pending approval state can be accepted or rejected individually, collectively, or in a bulk operation.
Accept devices
Accepting multiple devices in a single operation can only be accomplished when the devices are from a single reseller.
-
Select one or more device checkboxes from the left-hand side of the Devices screen.
-
Select the ACTIONS drop-down menu from the Devices page and select Manage device > Accept Devices.
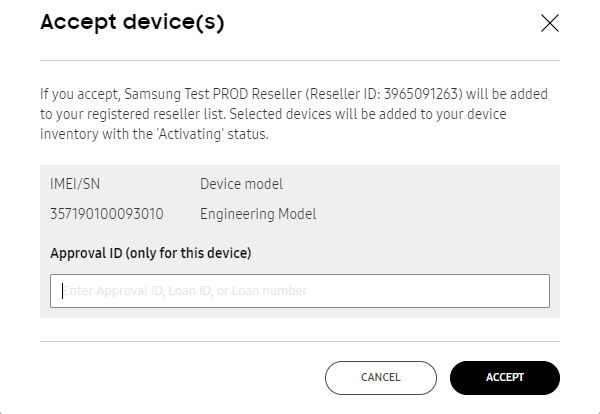
-
Provide the Approval ID (only for this device) used as a billing approval ID with a financial institution’s unique billing system for loan payment approval.
If the device reseller is unregistered, they need to be approved and accepted onto the registered reseller list. Enter the optional Approval ID provided by an external finance system.
-
Select the ACCEPT button to proceed with device activation. A message displays near the top of the screen stating “Accepted 1 device(s)”. This might take some time based on the device network.
Reject devices
Pending devices can be rejected as needed when reseller data and acceptance terms are incomplete or in error.
-
Invoke the ACTIONS drop-down menu from the Devices page and select Manage device > Reject devices.

-
The Reject device screen prompts whether the selected pending devices are to be rejected, as this is an irreversible action, and requires the reseller to delete the devices and upload these same devices back to your account. Select REJECT to proceed.
Accept devices in bulk
A standardized CSV template is available to accept and upload devices in bulk using their IMEI. The maximum number of devices that can be accepted in one CSV bulk upload is 10,000.
If necessary, contact Samsung B2B Tech Support for information on using the Reseller API for mass enrollments beyond the 10,000 devices supported using a CSV file.
To bulk accept devices:
-
Select BULK ACTIONS.
-
Select the Download CSV template link from the top portion of the screen.
For more information on how to create a properly formatted CSV file for bulk device acceptance, select Instructions for all bulk actions from the bottom left-hand side of the Bulk actions screen.
-
Select the ACCEPT DEVICES portion of the Bulk actions screen and add the properly formatted CSV file to the Bulk accept devices screen.
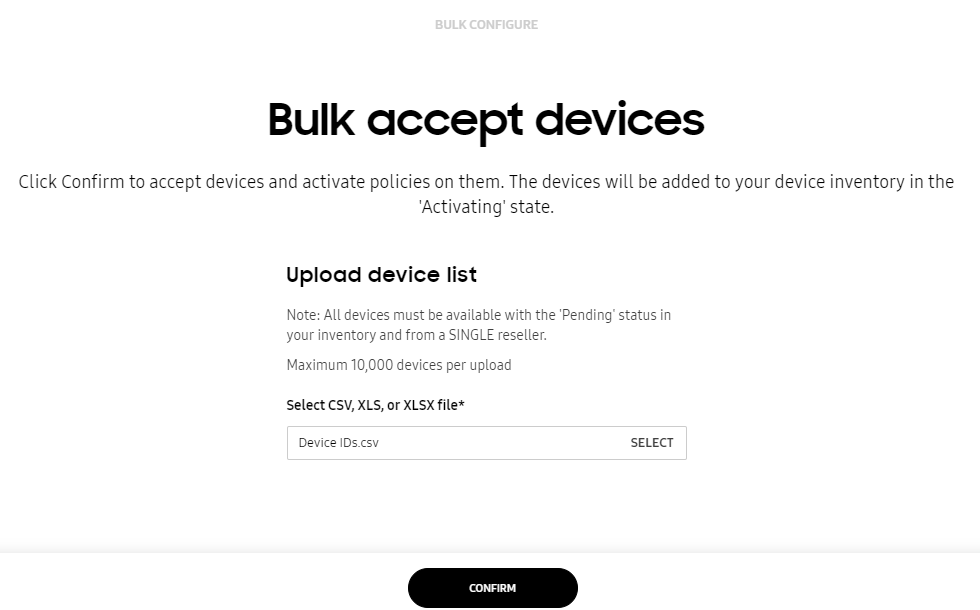
-
Select the CONFIRM button to accept or reject the devices.
-
From the Accept Devices screen, either accept the devices from the listed reseller for this occurrence, or select automatically accept all devices from this reseller.
On this page
Is this page helpful?