Enable and disable Auto Lock
Last updated December 6th, 2023
Auto-lock lets you automatically lock devices after they’re enrolled in Knox Guard. When enabled, a device locks as soon as it connects to the network. This feature helps prevent theft or misuse of your devices while they’re at rest or in transit.
Enable auto-lock
To enable auto-lock for your devices:
-
On the Devices page, select one or more devices.
-
Click ACTIONS > Manage policy > Enable auto-lock. When prompted, confirm your decision.

Auto-lock is now enabled for the selected devices.
Enable auto-lock in bulk
To enable the auto-lock for a large batch of your devices:
-
On the BULK ACTIONS page, click Download CSV template.
-
In a spreadsheet app, fill the CSV file with the list of chosen devices, and save it.
If you need help filling the file, click Instructions for all bulk actions on the BULK ACTIONS page to view more information about how to create a properly-formatted CSV file for bulk device operations.
-
Back on the console, under the DEVICE LOCK section, click ENABLE AUTO LOCK. A dialog prompts you to upload the CSV file.
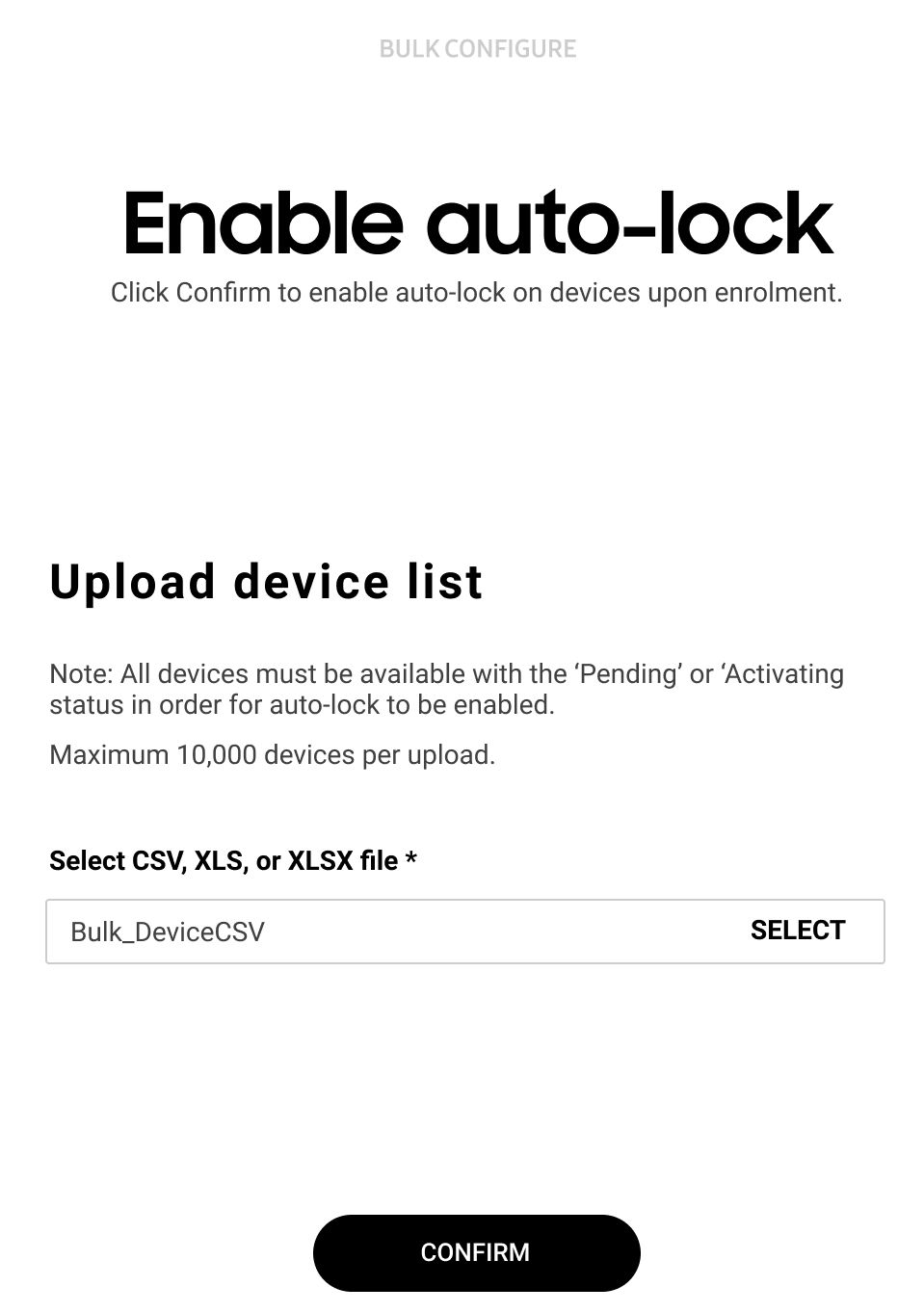
-
Upload the CSV file and click CONFIRM.
Auto-lock is now enabled for the batch of devices.
Disable auto-lock
To disable the auto-lock for selected devices:
-
On the Devices page, select one or more devices.
-
Click ACTIONS > Manage policy > Disable auto-lock.
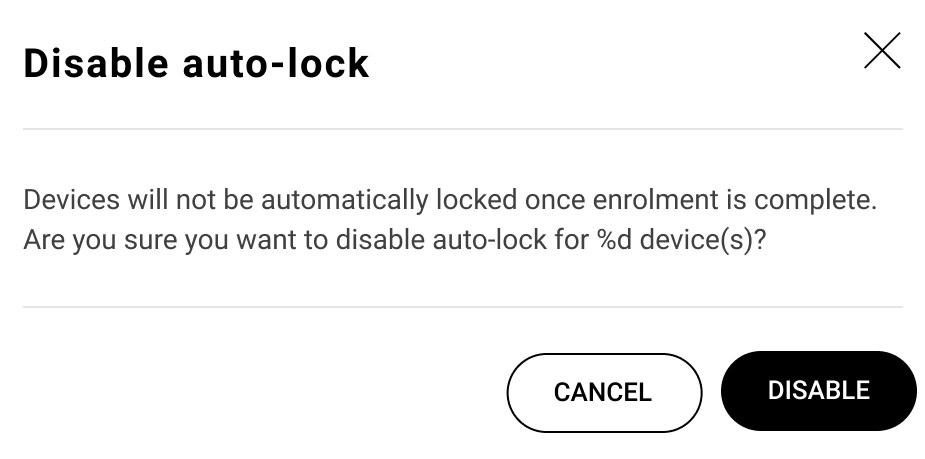
-
When prompted, confirm your decision.
Auto-lock is now disabled for the selected devices.
Disable auto-lock in bulk
To disable the auto-lock for multiple devices in bulk:
-
On the BULK ACTIONS page, click Download CSV template.
-
In a spreadsheet app, fill the CSV file with the list of chosen devices, and save it.
If you need help filling the file, click Instructions for all bulk actions on the BULK ACTIONS page to view more information about how to create a properly-formatted CSV file for bulk device operations.
-
Back on the console, under the DEVICE LOCK section, click DISABLE AUTO LOCK. A dialog prompts you to upload the CSV file.
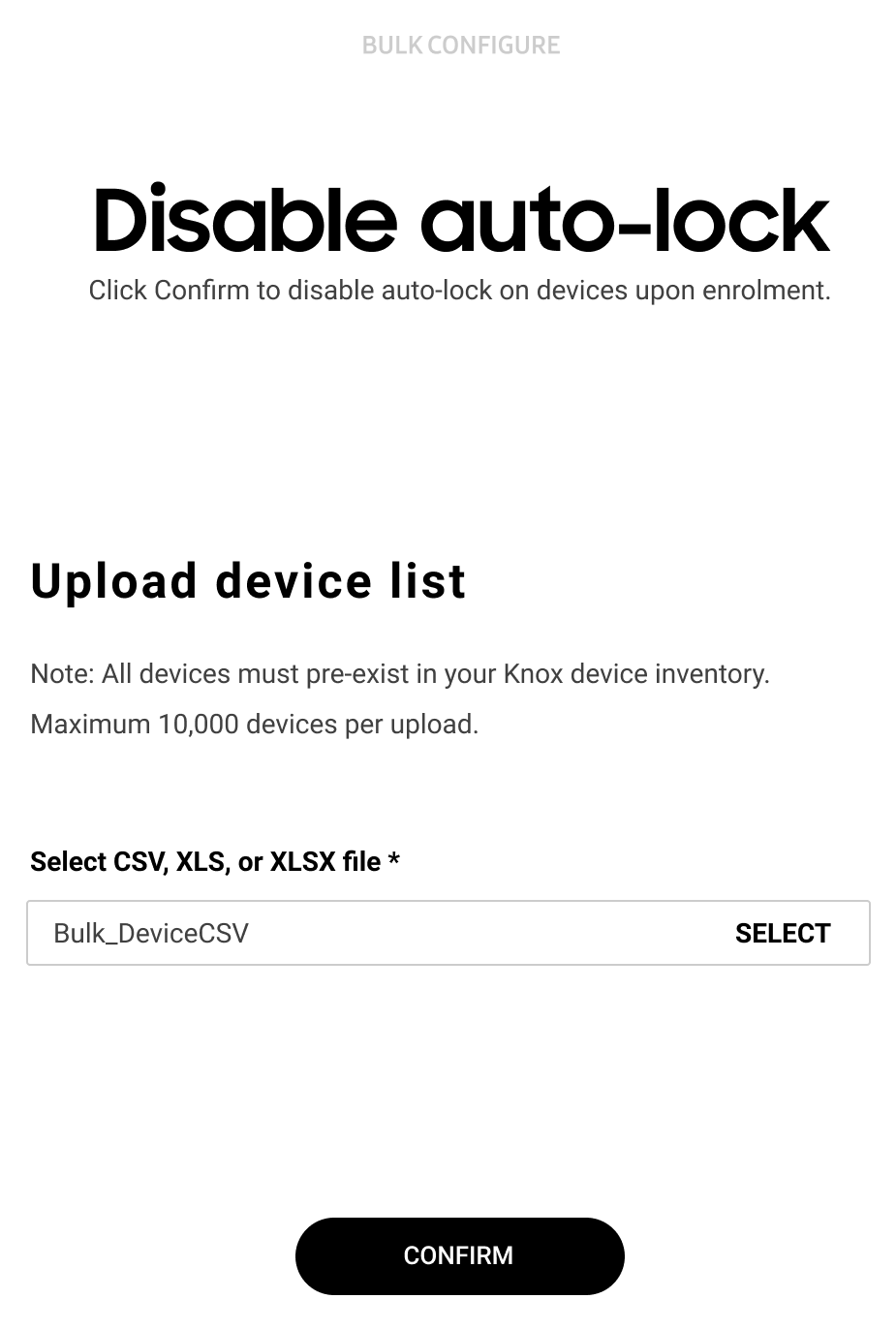
-
Upload the CSV file and click CONFIRM.
Auto-lock is now disabled for the batch of devices.
On this page
Is this page helpful?