Use the location dashboard
Last updated June 26th, 2024
The Location dashboard is your hub for viewing your fleet’s location-related statuses and finding devices on a map. To launch the Location dashboard, select Location from the left navigation pane.
Before you can use the location dashboard, you must first enable location data collection and specify a data upload frequency. If you haven’t done this yet, please review location dashboard settings before continuing.
Device status
At the top of the Locations dashboard, you’ll find a grid that lets you view all location-related statuses for your device fleet.

The following statuses are displayed:
-
Enrolled — The device is enrolled, but location data is unavailable.
-
Location permission denied — The user has denied location tracking permission on their device.
-
Active (Outdoor) — The device is returning its outdoor location information and is reachable.
-
Active (Indoor) — The device is returning its indoor location information and is reachable.
This status will only display after a venue has been created.
-
Not reachable — The device’s location was not returned after an hour, or the location request was unsuccessful.
-
Update pending — A manual location request was initiated, and Knox Asset Intelligence is currently attempting to retrieve the device’s location. If there is no response after an hour, a device will be added to the Not reachable status count.
Location map
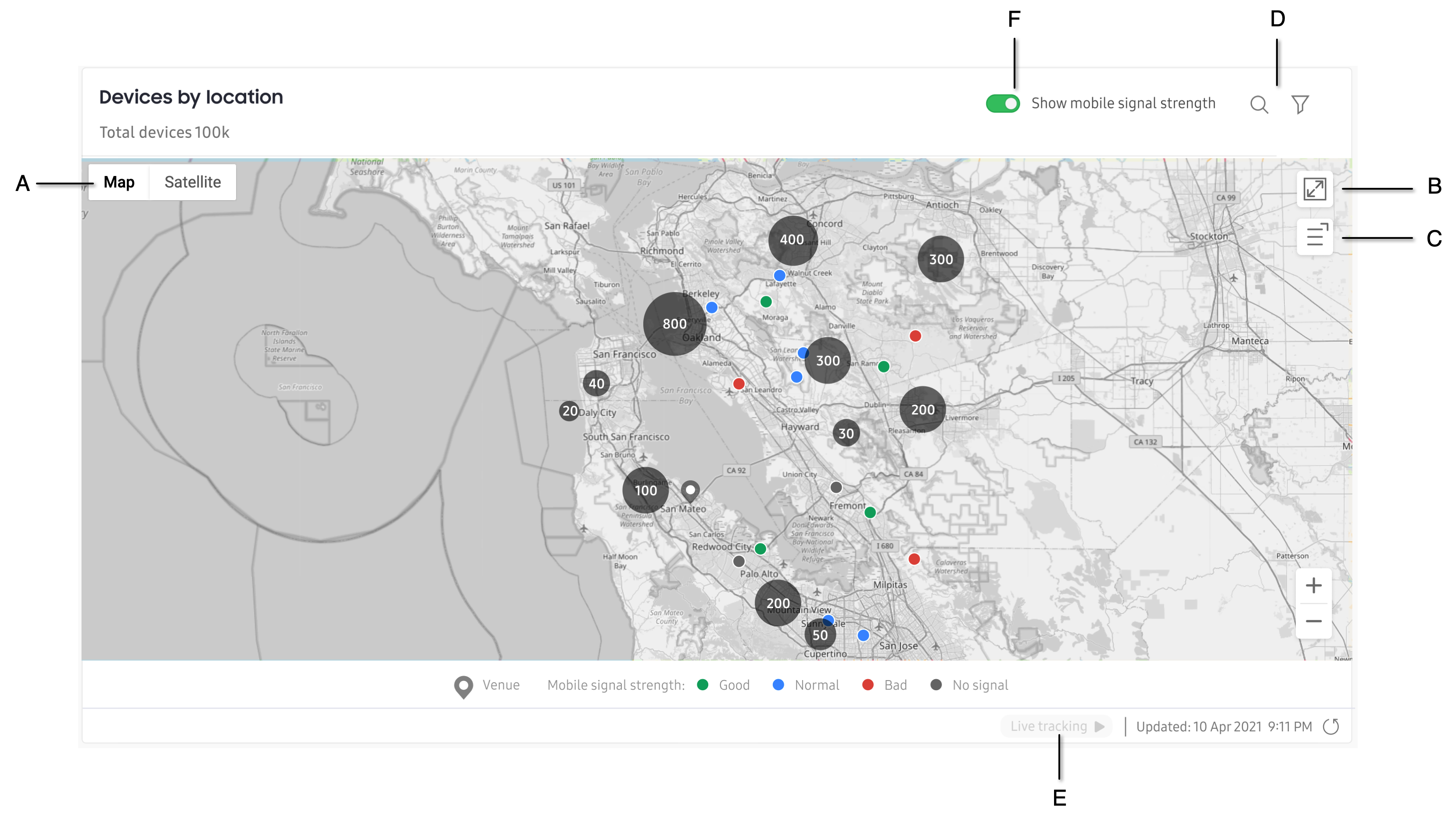
The location map displays your device groupings — represented by gray circles on the map — as soon as you open the Location dashboard. When you zoom in, the circles updates to show the device distribution across a given area.
The Location map features the following:
A: Map view type
By default, the map opens in satellite view. You can switch between satellite and 2D maps by clicking the Map or Satellite button in the top-left corner of the map.
B: Expanded map view
The Expanded view button in the top right corner lets you view a full screen version of the map. Once expanded, click the button again to return to the default map view.
C: Devices list
The Device list lets you see the IDs of every device currently in view on the map. The number of devices shown will correspond with the number of devices in the bubble, and may vary depending on the current map zoom level.
D: Search and filter
You can search for a specific device on the map by clicking the Search icon and entering a device IMEI number. If the device is sending location data, you’ll see its last known location on the map, represented by a dot. Click X in the search field to clear your results and return to the default map view.
If you only want to display specific devices on the map, click the Filter icon. In the filter options, select the device status or mobile signal strength of the devices you want to view on the map, then click APPLY FILTERS. To remove your filters, click the Filter icon once again, then and click CLEAR.
E: Live tracking
Live tracking lets you receive continuous location updates from your devices for up to 30 seconds at a time. To use this feature, click the Live tracking button in the bottom right corner of the map.
This button can only be clicked after a certain zoom level. If you can’t click the button, try zooming in on the map until you can.
If your devices are active and reporting location data, you’ll see a dot on the map showing the device’s location. As the device moves, the dot on the map also moves. Live tracking stops after 30 seconds, after which you’ll have to click the Live tracking button once again to receive continuous updates for another 30 seconds.
F: Mobile signal strength
Mobile signal strength helps you identify when assets are situated in areas with weak cellular coverage or potential dead zones.
To use this feature, you must first enable mobile signal strength data collection in your main Dashboard settings. Once enabled, a Show mobile signal strength toggle button appears next to the Search icon. Toggle this button on to use the feature.
On the map, you’ll see the mobile signal strength status of every device in your fleet represented by colored dots. These statuses are updated at the same rate as your location data collection frequency, which is configured in the location dashboard settings.
The following statuses are available:
- Good (green): -70dBm or higher
- Normal (blue): -71dBm ~ -80dBm
- Bad (red): -81dBm ~ -139dBm
- No signal (grey): -140dBm or lower, no collection
These dots also appear in the map’s Device list, letting you quickly correlate the device IDs with each mobile signal strength status. If you want to only show devices with a specific status — for example, only show Bad devices — you can select the status using the map’s Filter options next to the Search icon.
On this page
Is this page helpful?