Enroll devices
Last updated April 3rd, 2024
Enroll devices
After you add devices to your account – either through a reseller or from a manual CSV file upload – your devices will need to enroll in the Knox Asset Intelligence service in order for you to view device usage and health data in the console.
Enrollment primarily involves installing the Knox Asset Intelligence agent – a managed Android application – onto your devices. You can install the agent in one of several ways:
- Using the auto-enrollment feature in Knox Manage.
- Deploying the agent as a Managed Google Play app using a supported UEM.
Enroll with Knox Manage
If you are using Knox Manage as your UEM, you can enroll devices in Knox Asset Intelligence using an auto-enrollment feature found in the Knox Manage console. Before you can enroll using Knox Manage, you must ensure the following:
-
Your devices must already be uploaded to the Knox Asset Intelligence console, either through a reseller or with a CSV file.
-
The auto-enrollment option must be disabled in the Devices page’s ACTIONS menu.
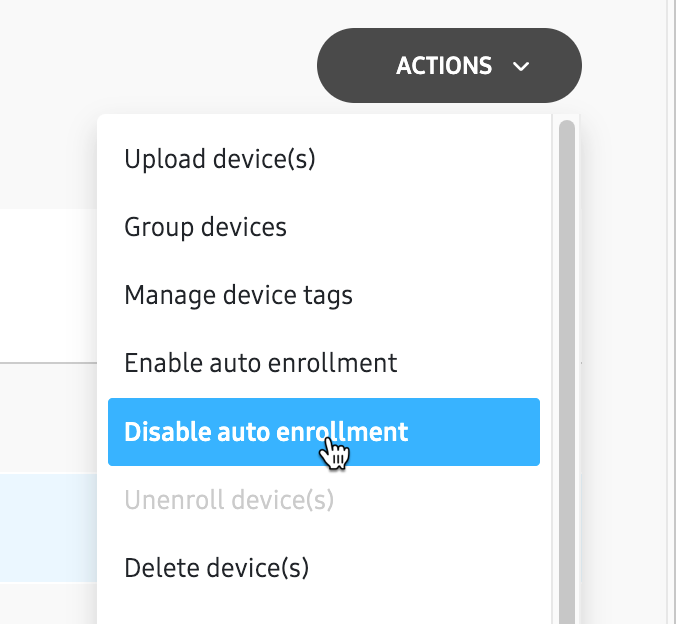
Once you’ve uploaded your devices and disabled the auto-enrollment feature in the console, you can use Knox Manage to install the agent and enroll the devices. Refer to Deploy Knox Asset Intelligence in the Knox Manage admin guide for more details.
After a new or factory-reset device turns on for the first time, and the user signs into Knox Manage on their device, the agent will either auto install and launch, or the user will have to manually install and launch the app, depending on how you configured the settings in Knox Manage.
Once the agent is successfully launched, the device should enroll in the Knox Asset Intelligence service.
Enroll with a UEM
Since all UEM/EMMs have different user experiences, the following procedure only describes the general steps for enrollment. Refer to your UEM’s guide for detailed instructions.
To enroll with a UEM, you’ll need to do the following:
-
Enable the Knox Service Plugin.
-
In an Android Enterprise device profile or payload, add the Knox Asset Intelligence agent as a managed Google Play app. Make sure to configure the app to auto-launch after installation.
-
If you want to collect location data on your devices, set the app permission policy to Grant. If your devices are running Android 12 or higher, permissions are granted differently based on your device management mode.
-
For fully managed deployments, UEM/EMMs can pre-grant location permissions during enrollment.
-
For work profile on company-owned device deployments, device users must manually grant location permissions to the agent when prompted before Knox Asset Intelligence can collect location data from the device.
-
-
Save the device profile or payload and assign it to the target devices.
On this page
Is this page helpful?