Debug mode
Last updated July 26th, 2023
We understand that successfully deploying your policies and settings correctly is important. To help you test and deploy your configurations, Knox Service Plugin (KSP) includes a setting called Debug mode.
Overview
By default, KSP runs in the background and does not have a UI. Debug mode enables you to easily see policy results and errors on a device, so you can verify that your configurations are correct. When turned on, it launches an app that displays the status of policies. This app should auto-launch when it receives any new polices.
We recommend you use Debug mode with a limited number of devices. You should turn it off for full deployments.
Here’s what debug mode looks like when opened manually on a device:
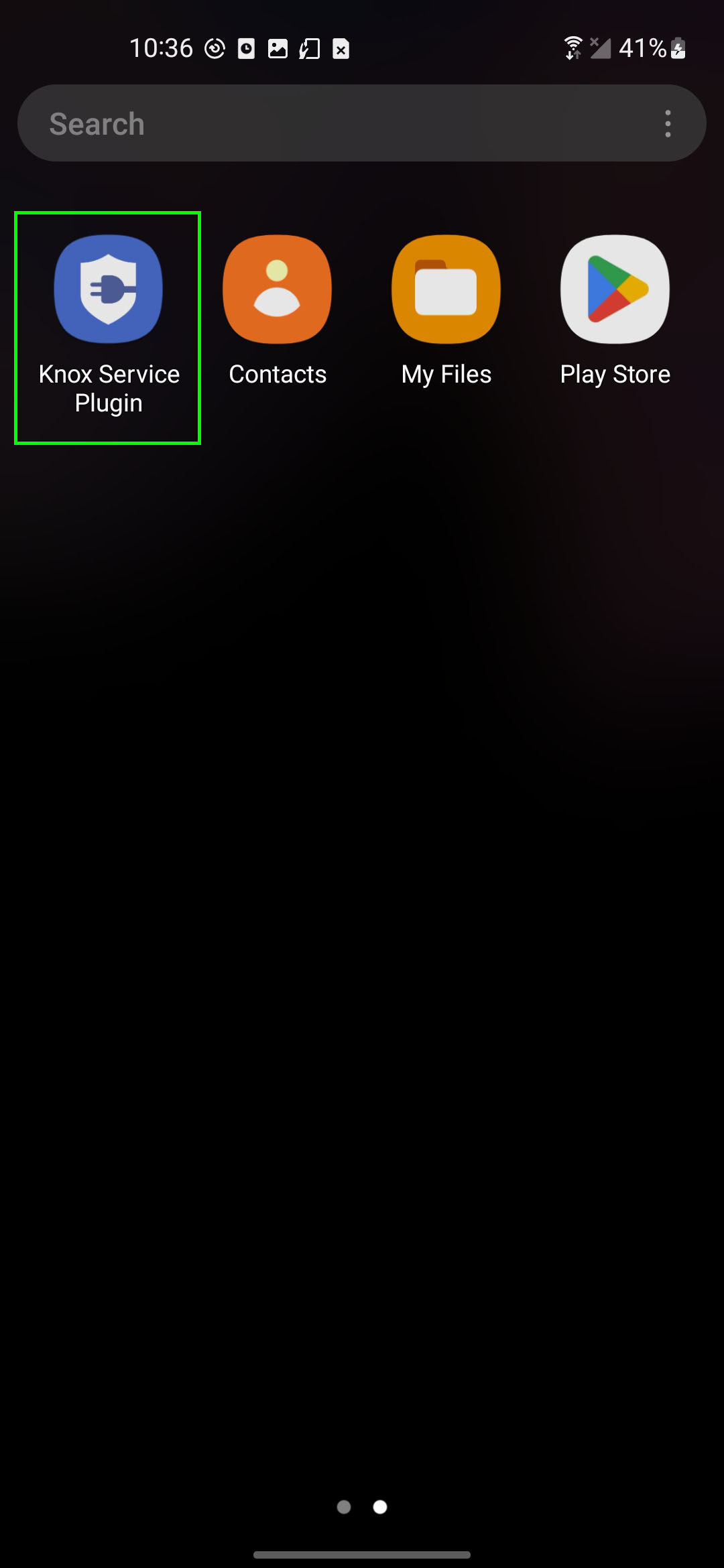
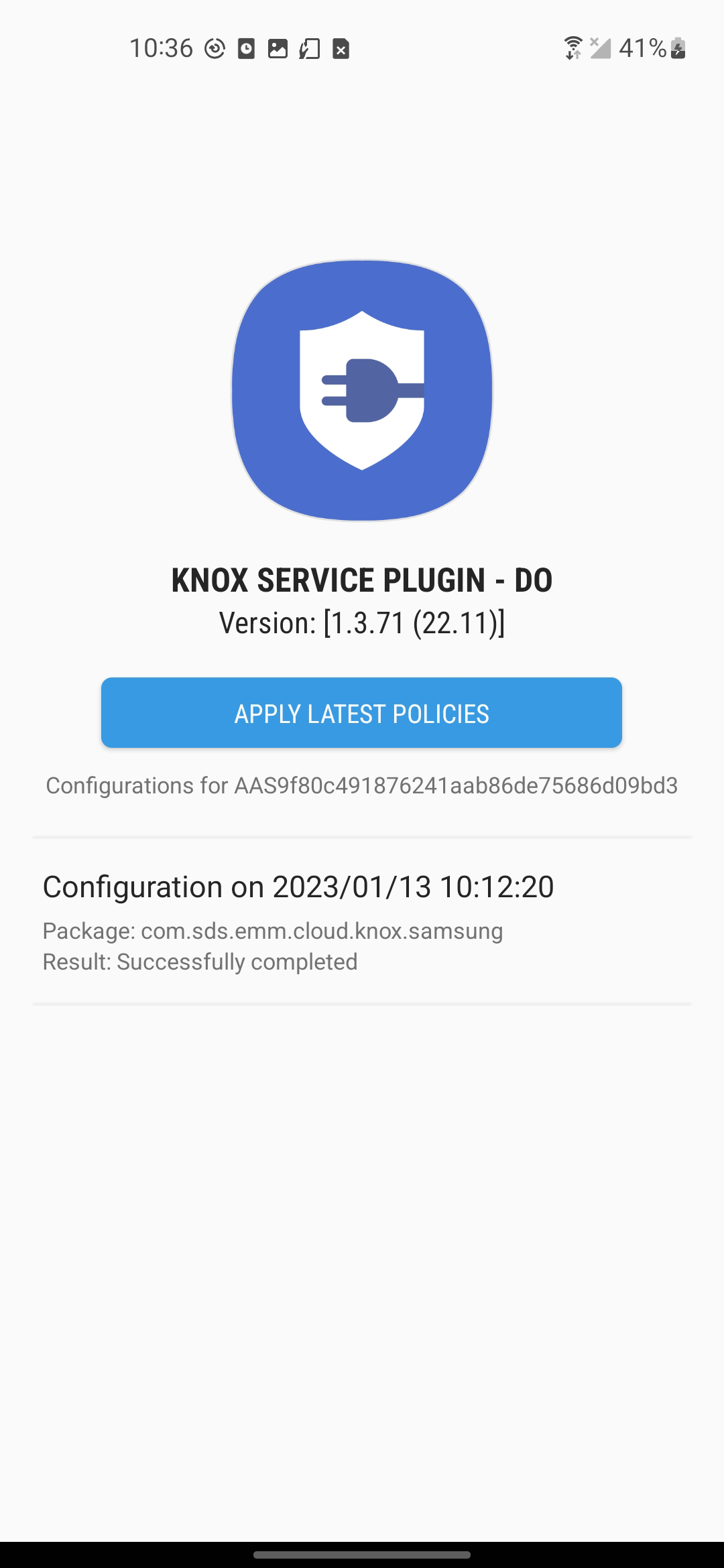
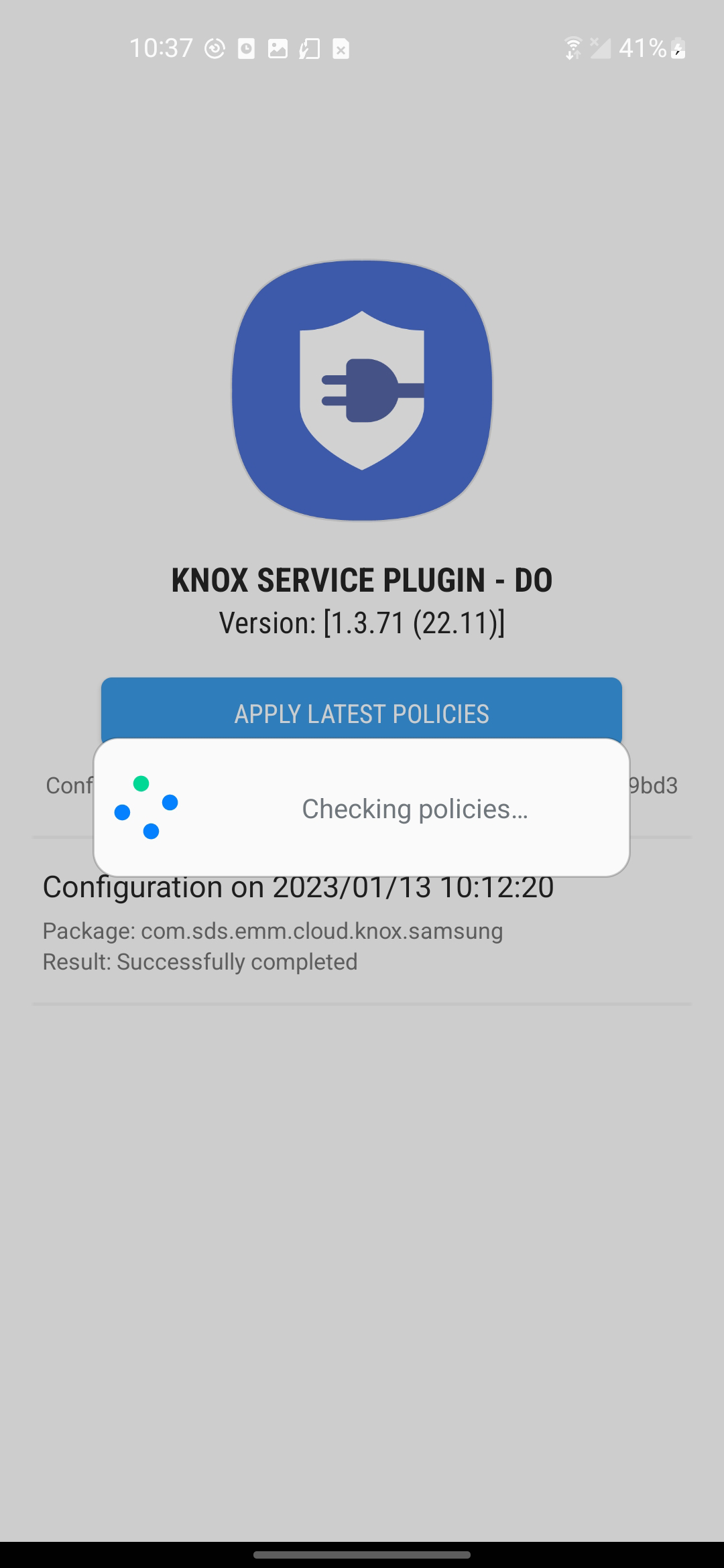
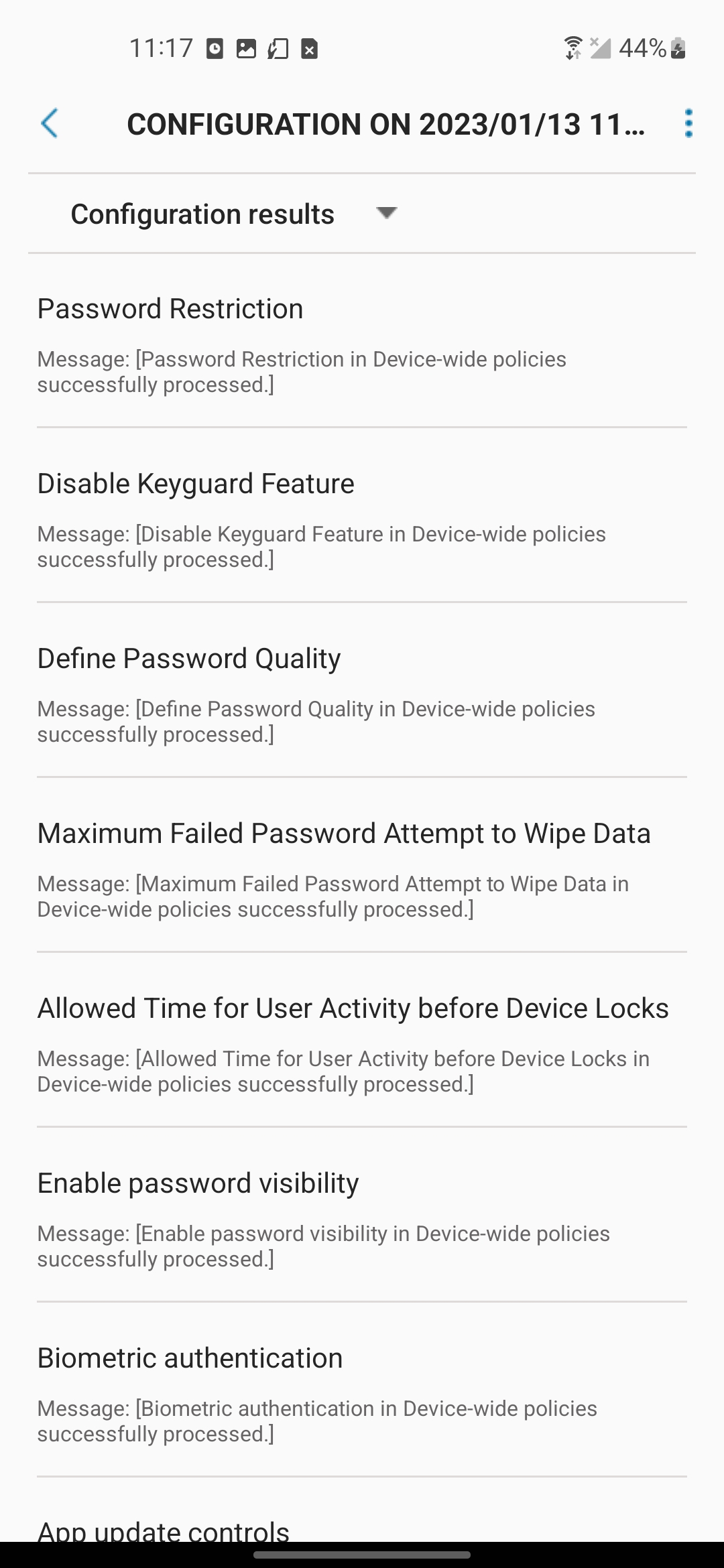
The app provides a list of the polices that you have pushed, along with details about the last configuration, including:
- Policy title — Name of the policy.
- Message — Description of the policy, along with the status of the policy application.
Activate Debug mode
Debug mode is activated inside your UEM console, in the Knox Service Plugin configuration area. The location and appearance of the Debug mode feature in your UEM console may vary depending upon your UEM UI. Here is an example of how it may look:

Once you activate debug mode within your UEM, the next time policy changes are pushed to a device, the KSP app opens on the device. For example, if you are trying to debug the Enable fingerprint authentication feature, follow these steps in your UEM:
-
Turn on the Debug mode flag.
-
Expand Device-wide policies, and set Enable device policy controls to True.
-
Under Password Policy > Biometric authentication, configure the Enable fingerprint authentication policy.
-
Push the policies to a device.
-
Check the KSP app for debug information. If, for any reason, the app does not launch:
-
Confirm that the device is using the latest Google Play services and Play client application.
-
Confirm that the UEM has pushed the appropriate policies to the device. Some UEMs have a delay between the time a policy is saved on the console and when it is received by the device. You may have to open the UEM agent on the device and perform a manual refresh to receive the policy. Refer to your UEM’s instructions for more information.
-
Debug mode features
You can perform the following actions when Debug mode is activated:
-
To apply any updated policies, tap Apply Latest Policies.
If the policy updates aren’t applied when you tap Apply Latest Policies, try again in a few minutes. It can take a short time for updated policies to be pushed from your UEM to devices.
-
When you first open the app, it only shows the most recent pushed configuration. Tap this configuration to display the list of configuration results.
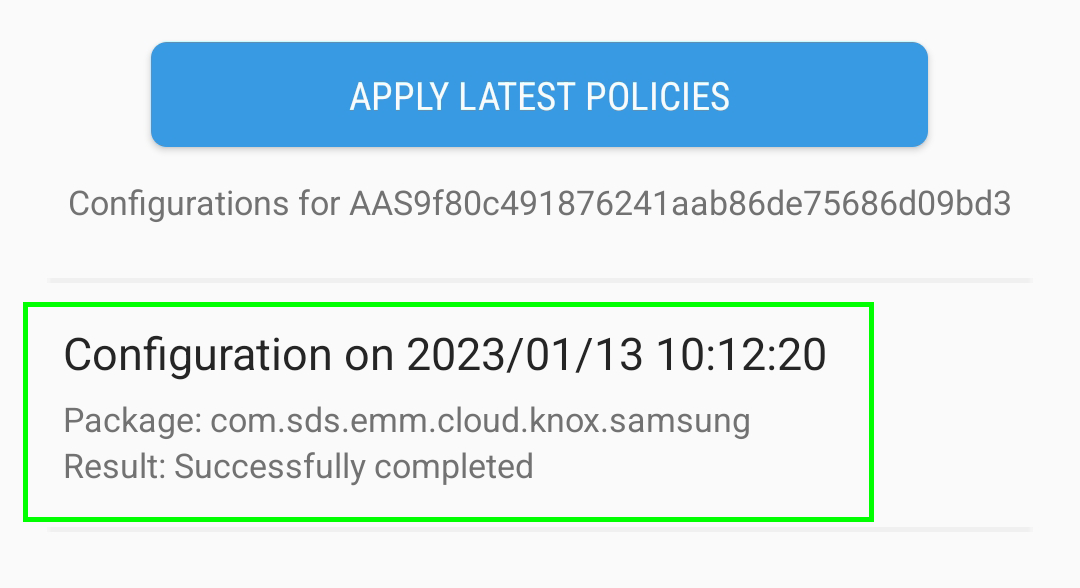
-
You can tap Configuration results and then tap Policies received to see the policies in JSON format.
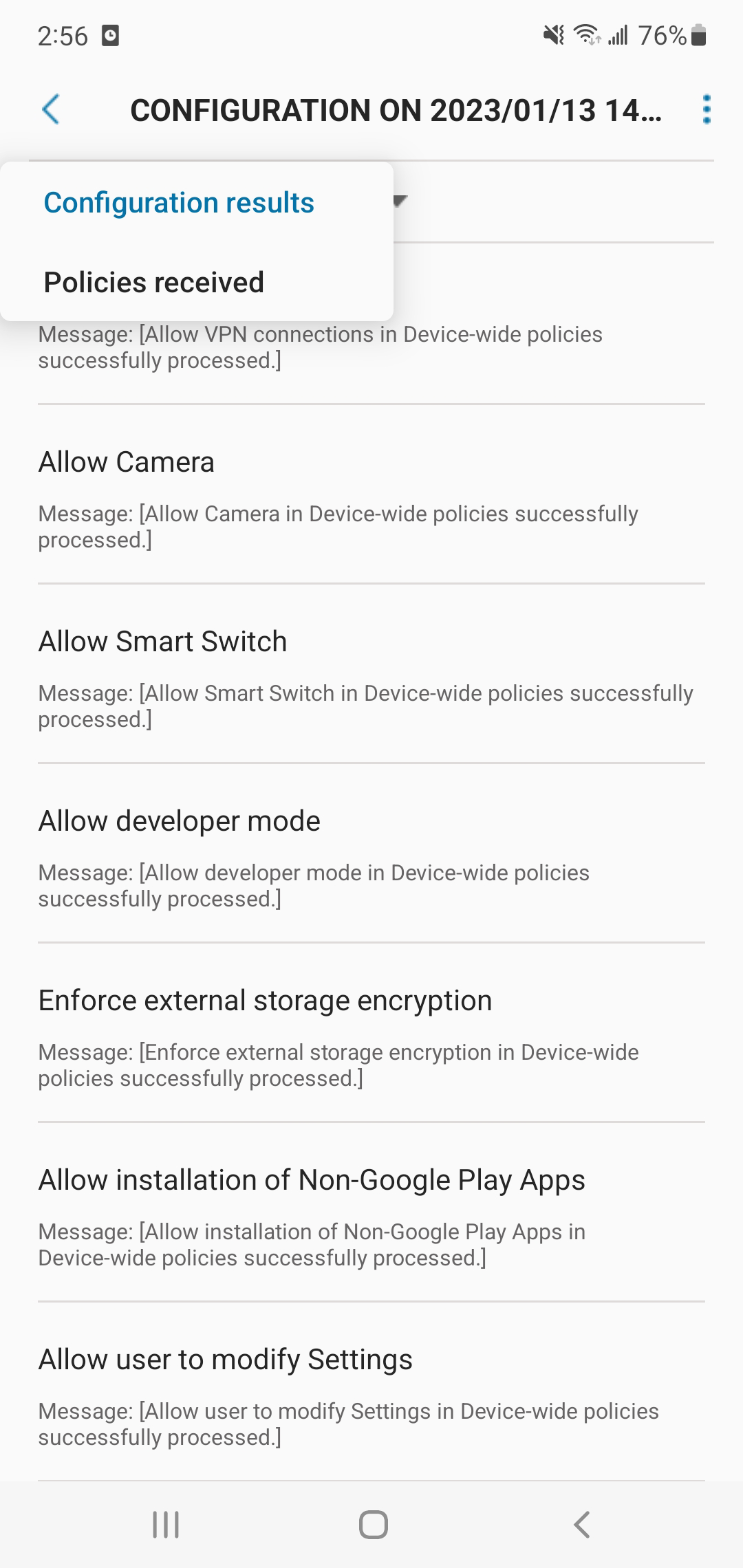
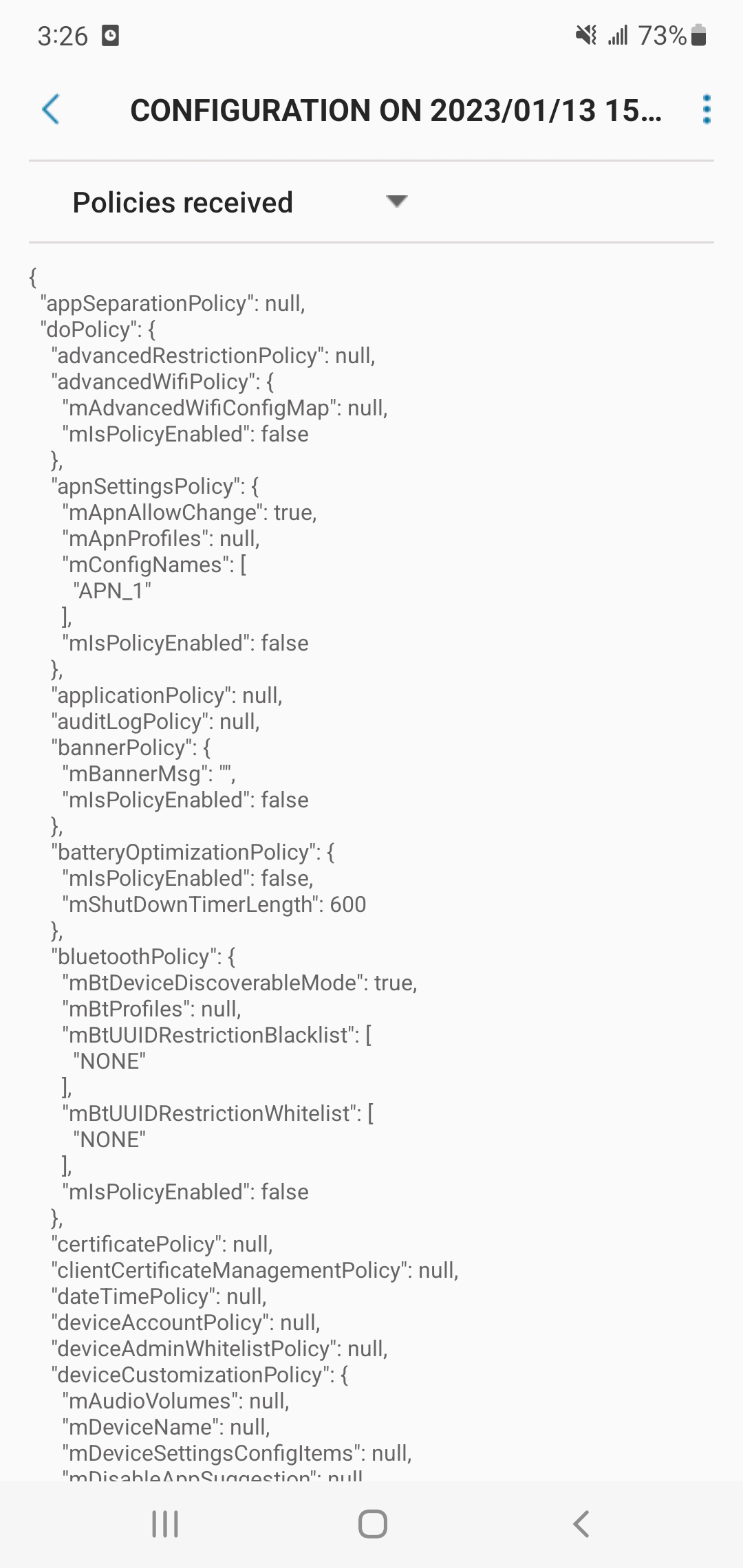
-
To get a log of the current configurations, tap
 > Export results.
> Export results.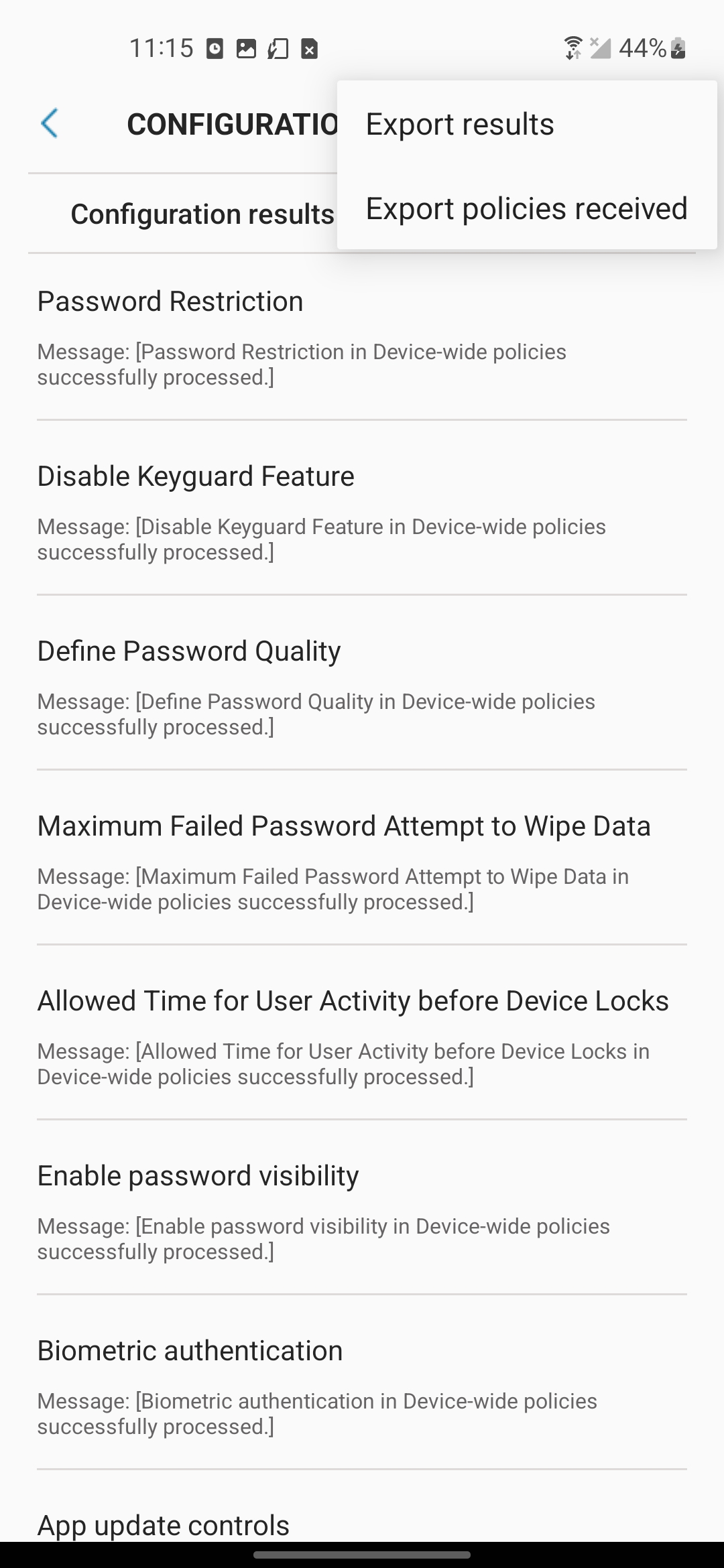
Successful policies are displayed in black text. Failed policies are displayed in red text.
Contact Support and provide debug files
In some cases, you may want to contact Support for help with a KSP issue. If you do, you need to provide the following files for investigation:
- ConfigurationResults_<timestamp>.txt
- ReceivedPolicies_<timestamp>.txt
- dumpstate log file
To obtain these files for upload:
-
After enabling debug mode as described in the previous sections, open the KSP app.
-
Tap the latest configuration.
-
Tap
 > Export results.
> Export results. -
Tap Save to save the KSP configuration results file to your Internal storage > Download folder.
-
Repeat steps 3 and 4, this time tapping Export policies received, to export and save the KSP received policies file.
-
See Dumpstate logs (phone) for instructions on saving your device’s dumpstate log file. Skip steps 2–5 in that procedure.
Save the dumpstate log file soon after your issue occurs. If too much time passes, the relevant activity might no longer be contained in the log file.
-
Upload these three files to your support ticket.
On this page
Is this page helpful?