Deep Settings Customization
Last updated June 28th, 2024
The Deep Settings Customization feature is available with a free Knox Platform for Enterprise Premium license on devices running Knox version 3.4 or higher. Support for individual settings varies based on the device model and firmware version.
Create and configure deep settings
-
Go to Device and Settings customization profile > Configure values in settings menu, and add a setting menu configuration.
-
Use the Name of the Setting item control to select which device setting you’d like to control. See Configurable deep settings below for what you can control.
-
Use the Set value for the setting control to turn a selected device setting on or off. Use the Specify Value control if a device setting requires a value other than on or off.
-
Set the Allow end-user modification of this setting control to True to allow device users to change a configuration setting. If set to False, the impacted setting is disabled and can’t be modified by device users.
-
Set the Configure to hide settings control to True to hide the setting from device users.
Configurable deep settings
Here are some of the device settings you can configure:
-
Set the Roaming clock control to True to optionally hide roaming clock settings from the user on the device’s lock screen.
-
Set the Roaming clock > Home time zone control to True to set the geographic time zone <string> where the device is deployed. Valid value strings could include America/New_York, Asia/Seoul, etc.
-
Set the Roaming clock > Show on Always On Display control to True and set 0 (off) or 1 (on) to view the device clock, battery and missed call messages and notifications when the screen is turned off. Keep in mind this setting consumes additional battery power when enabled.
-
-
Set the FaceWidgets control to True to optionally hide FaceWidget settings (Music, Today’s schedule, Next alarm etc.) from the device user on the device’s lock screen. Enter a FaceWidget as a <string> listing the FaceWidget.
-
Set the FaceWidgets > Show on Always On Display control to True and set 0 (off) or 1 (on) to view listed FaceWidgets when the screen is turned off. Keep in mind this setting consumes additional battery power when enabled.
-
Set the FaceWidgets > Music control to 0 (off) or 1 (on) to view the music controller on the device’s lock screen.
-
Set the FaceWidgets > Today’s Schedule control to 0 (off) or 1 (on) to view today’s schedule on the device’s lock screen.
-
Set the FaceWidgets > Next alarm control to 0 (off) or 1 (on) to view when the next alarm is scheduled for on the device’s lock screen.
-
-
Set the Notifications control to True to optionally hide notifications from the user on the device’s lock screen. Notifications can then be set to set 0 (off) or 1 (on) on the lock screen.
-
Set the Notifications > Hide content control to True to optionally hide notification content, 0 (off) or 1 (on), on the device’s lock screen.
-
Set the Notifications > View style control to either 0 — Detailed, 1 — Icons only, or 2 — Brief to define how notifications display on the lock screen.
-
Set the Notifications > Transparency control to True to define a notification message transparency setting from 0 — 75, with zero (0) being the highest transparency setting and 75 being the lowest transparency setting.
-
Set the Notifications > Auto-reverse text color control to True and set 0 (off) or 1 (on) to automatically reverse the color of the notification text based on the screen’s current background color. Consider enabling Auto-reverse text color to improve the readability of notification text on the lock screen
-
-
Refer to the following General Management > Language and Input controls and settings to define a unique device text-to-speech and screen keyboard display configuration:
-
Set the General Management > Language and Input > Text-to-speech > PreferredEngine control to True to define either com.samsung.SMT (the Samsung text-to-speech engine) or com.google.android.tts (the Google Text-to-speech engine conversion engine). The selected option determines how text is read aloud on the device.
-
Set the General Management > Language and Input > Text-to-speech > Pitch control to True to configure the slider used to set the pitch from 25 (lowest) to 400 (fastest).
-
Set the General Management > Language and Input > Text-to-speech > Speech rate control to True to configure the slider used to define the rate of speech read aloud from 10 (slowest) to 600 (fastest).
-
Set the General Management > Language and Input > On-screen keyboard > Show keyboard button control to True and set 0 (off) or 1 (on) to display the On-screen keyboard button on the device.
-
Set the General Management > Language and Input > On-screen keyboard > Default keyboard control to True to use the default virtual keyboard on the device. Keyboard settings can be managed in Language and Input > Virtual keyboard > Manage keyboards.
-
-
Set the Sounds and vibration > Language and Input control to True to define how notifications are managed for single and dual-SIM devices. SIM2 settings are ignored on devices that only support one SIM.
-
Set the Sounds and Vibration > Notification sounds > SIM1 control to a supported ringtone <string> title. Supported ringtone examples include Aurora, Beep Once, Carnival, and so on. SIM2 settings are ignored on devices that only support one SIM.
-
Set the Sounds and Vibration > Notification sounds > SIM2 control to a supported ringtone <string> title. Supported ringtone examples include Aurora, Beep Once, Carnival, and so on.
-
-
Refer to the Sounds and Vibration > System sounds and vibration controls to define the following device system sound settings:
-
Set the Sounds and Vibration > System sounds and vibration > Charging sound control to True to define whether a sound is emitted — 0 (off) or 1 (on) — when the device is connected to a charging resource.
-
Set the Sounds and Vibration > System sounds and vibration > Dialing keypad tone control to True to define whether dialing keypad touch tones are emitted — 0 (off) or 1 (on) — when entering a phone number on the device. Consider turning this control off to conserve battery or avoid disrupting others in close proximity.
-
Set the Sounds and Vibration > System sounds and vibration > Keyboard sound control to True to define whether sounds are emitted — 0 (off) or 1 (on) — when using the device virtual keyboard. Consider turning this control off to conserve battery or avoid disrupting others in close proximity.
-
Set the Sounds and Vibration > System sounds and vibration > Keyboard vibration control to True to define whether vibrations are emitted — 0 (off) or 1 (on) — when using the device virtual keyboard. Consider turning this control off to conserve battery or avoid disrupting others in close proximity.
-
Set the Sounds and Vibration > System sounds and vibration > Screen lock sound control to True to define whether a sound is emitted — 0 (off) or 1 (on) — when locking or unlocking the device screen.
-
Set the Sounds and Vibration > System sounds and vibration > Touch sound control to True to define whether a clicking sound is emitted — 0 (off) or 1 (on) — each time the device screen is tapped. Consider turning this control off to conserve battery or avoid disrupting others in close proximity.
-
Set the Sounds and Vibration > System sounds and vibration > Touch vibration control to True to define whether vibrations are emitted — 0 (off) or 1 (on) — when interacting with the device, like tapping navigation buttons or going to the app drawer. Consider turning this control off to conserve battery or avoid disrupting others in close proximity.
-
-
Refer to the Sounds and Vibration > Use volume key for media control and set to True to define whether the device can use its volume keys — 0 (off) or 1 (on) — to control media volume levels. Enabling this setting allows the user to control media volume quickly if their device is either too loud or too quiet.
-
Set the Sounds and Vibration > Vibration pattern control to True to configure the <string> defining the device vibration pattern. Options include Basic call — 1, HeartBeat — 2, and so on.
-
Set the Sounds and Vibration > Vibration while ringing control to True to define whether the device vibrates — 0 (off) or 1 (on) — upon receipt of an incoming call.
-
Set the Display > Adaptive brightness control to True to define whether the device — 0 (off) or 1 (on) — automatically increases or decreases display brightness depending on the illumination of current device environment.
-
Set the Display > Accidental touch protection control to True to define whether the device — 0 (off) or 1 (on) — is protected from accidental touches in dark places. Enabling this feature is recommended to ensure the device doesn’t accidentally lock or send unintended messages.
-
Refer to the Display > Blue light filter control and set to True to configure whether the device — 0 (off) or 1 (on) — can control the intensity of the blue light (night mode) emitting from the screen if it’s too bright in the dark. Once enabled, refer to the following blue light configuration controls:
-
Set the Display > Blue light filter > Opacity control to True to define the density (or tint) of the blue light display in the range of 1 — 10.
-
Set the Display > Blue light filter > Turn on now control to True to turn on the blue light filter immediately, without scheduling a future time to turn on the filter based on light conditions.
-
To use the blue light filter at a specific time, set the Display > Blue light filter > Turn on as scheduled control to True and set it to 0 (off) or 1 (on) for the following display schedule options.
-
Set the Display > Blue light filter > Turn on as scheduled > Sunset to sunrise / Custom schedule control to True and select either 2 — Sunset to sunrise or 1 — Custom schedule.
-
Set the Display > Blue light filter > Turn on as scheduled > Custom schedule > Start time to True and define a start time between 1-1440 minutes from 12 AM.
-
Set the Display > Blue light filter > Turn on as scheduled > Custom schedule > End time to True and define an end time between 1-1440 minutes from 12 AM.
-
-
-
-
Set the Display > Screen timeout control to True to configure a timeout <integer> in milliseconds for the time it takes for the screen to turn off after no user input.
-
Set the Display > Screen zoom control to True to define a screen magnification increase from 0 - 5.
-
Set the Display > Navigation bar control to True to display the device navigation menu at the bottom of the screen. Setting this value to False frees up the entire display. The navigation bar buttons control the left/right and up/down screen navigation.
-
Set the Display > Navigation bar > Button order control to True to set the button order to 0 for normal navigation or 1 for reverse navigation.
-
Set the Display > Navigation bar > Navigation type setting to Use specified value. Specify the value as 0 for button navigation and 1 for gesture navigation.
-
-
Set the Font size and style > Font Size (Accessibility / Display) control to True to define the font size from 0-7, with zero (0) being the smallest font size displayed on the device and seven (7) the largest. You must set a font size value from 0-7.
-
Set the Font size and style > Font Style (Accessibility / Display) control to True to configure the Font Style as either SamsungOneUI-Regular.xml (SamsungOne), or Foundation.xml (Gothic bold).
-
Set the Special access > Picture-in-Picture control to True to optionally enable videos while using other device apps at the same time. Setting this control to False prevents the user from viewing potentially disruptive videos while using other apps. This control can be located by selecting Settings > Apps > tap on menu (…) > Special access.
Configure unique deep settings
The following describes how to set specific deep settings that require configuration beyond simply enabling or disabling a specific control. This section is periodically updated when unique deep settings requiring specific configuration values are added.
-
Refer to the Show notification icons controls to define whether all or some notifications display on the device. Enter the notification icon display setting as one of the following numeric values:
- 0 — All notifications are received.
- 1 — Only the three most recent notifications are received.
- 2 — Notifications are turned off and none are received.
- 3 — Notifications are enabled, but only a defined number are received.
-
Set one of the following Language Shortcut values to configure how language shortcuts are used on the device. Language settings are configured in the Device settings policies section, while other language settings such as preferred speech engine, pitch, and speech rate can be set as a configurable deep setting. Enter the Language shortcut setting as one of the following numeric values:
- 1 — Shift+Space
- 2 — Ctrl+Space
- 3 — Shift+Space or Ctrl+Space
- 4 — left Alt+Shift
- 5 — Shift+Space or left Alt+Shift
- 6 — Ctrl+Space or Left Alt+Shift
- 7 — All
Side key
The side key used to be a single-purpose power key, but on newer devices you can program the side key to perform multiple functions depending on how it’s pressed.
-
Double press
You can configure this action to quickly launch the camera, open Bixby, or open any app installed on the device. This configuration can be done using Device key mapping.
-
Long press
This action can be used to wake Bixby or open the power off menu. Wake Bixby is currently only supported on company-owned devices with a work profile, and is disabled in other modes. Power Off is currently supported on both fully managed devices and company-owned devices with a work profile.
The Side Key press and hold action can be configured in Device and Settings customization profile > Configure values in settings menu > Configure a setting menu item.
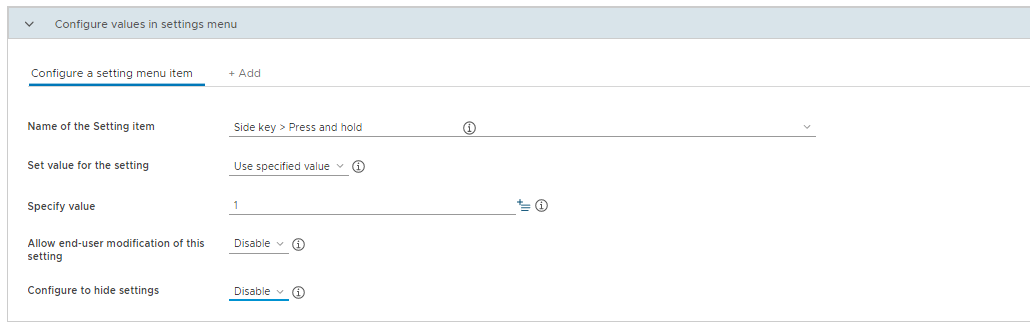
Configure the Side Key mapping as shown in the image. In the Specify value field, you can set the value to 0 to wake Bixby or 1 to open the power off menu. Disable Allow end-user modification of this setting to prevent device users from changing this setting. Enable Configure to hide settings to hide this setting.
Deploy deep settings
The following example describes how to deploy deep settings to an existing group called High security devices.
-
After you have created a deep settings policy in your chosen Device Configuration Policy, go to Groups > All groups.
-
Within the All groups page, confirm the High security devices device group exists. Refer to your UEM console’s help documentation for information on creating a new, or editing an existing, device group.
-
Go to the Device Configuration Policy that contains the appropriate deep settings configuration > click Assignments > Include tab.
-
On the Include page, in the Assign to list, select High security devices, and click Save.
-
Depending upon the settings chosen for deploying Device Configuration Policy changes, the new settings are deployed on the devices in the High security devices group.
On this page
Is this page helpful?