Peripheral configuration
Last updated July 26th, 2023
With the introduction of peripherals, like barcode readers, enterprises can collect inventory data, track delivery status and identify Point-of-Sale (POS) transactions. This data lowers operational costs, improve the customer experience and maximize profits in manufacturing and retail sectors.
Enable peripheral plugin
In your supported UEM, under the Device-wide policies (Device Owner), enable Peripheral Configuration controls under Peripheral Configuration Policy. Peripheral configuration controls are applied only if it is enabled.
Prerequisites
-
Install the Knox Peripheral Plugin APK on the devices from the Knox Partner Program SDK dashboard.
Click SDK Downloads under SDK Tools to access the SDK dashboard.
-
Register the peripheral device using its Product ID and Vendor ID, which are unique for each device.
When an end user plugs in the USB peripheral device after profile deployment, it is automatically configured and ready to go. This example shows you how to configure a peripheral profile for Koamtac SKXPro SmartSled using a UEM console. Configure the following as shown in the image:
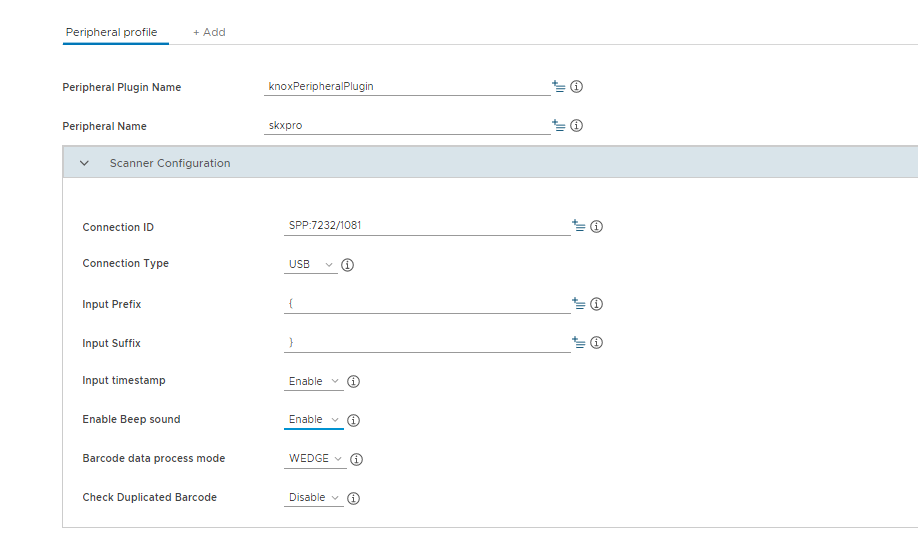
-
At the bottom of the Application Configuration page, select Peripheral Configuration
-
Set the Peripheral Plugin Name and Peripheral Name to register the device.
-
Expand Scanner Configuration
-
Enter the Connection ID. This ID is provided by the peripheral manufacturer. For example, SPP:7232/1081 is the connection ID for Koamtac Sled scanners given by the manufacturer. Currently, peripheral policies support only Serial Port Profile (SPP).
-
Configure the Connection Type to USB.
-
Input Prefix — Enter any string or group separator to add before the scanned data. For example, { barcode data}, $32= barcode data.
-
Input Suffix — Enter any string or group separator to add after the scanned data. For example, {barcode data }, barcode data $32=.
-
Input timestamp — Enable this setting to add a timestamp along with barcode data (printed timestamp format: yyyy-mm-dd.hh:mm:ss).
-
Enable Beep sound — Enable this setting to have the peripheral emit a beep sound when scanning.
-
Barcode data process mode — There are two modes for processing barcode data:
-
WEDGE- Select this mode to scan and see the scanned data.
-
STORE- Select this mode when you intend to store the scanned data. Information stored can be retrieved when required.
-
-
Check Duplicated Barcode — Enable this setting to skip scanning of duplicate barcode (previously scanned and stored barcode) in STORE mode.
On this page
Is this page helpful?