Connect HW scanner
Last updated July 26th, 2023
Before performing the following steps, ensure the Hardware scanner option under Scanner is enabled in your scanning profile.
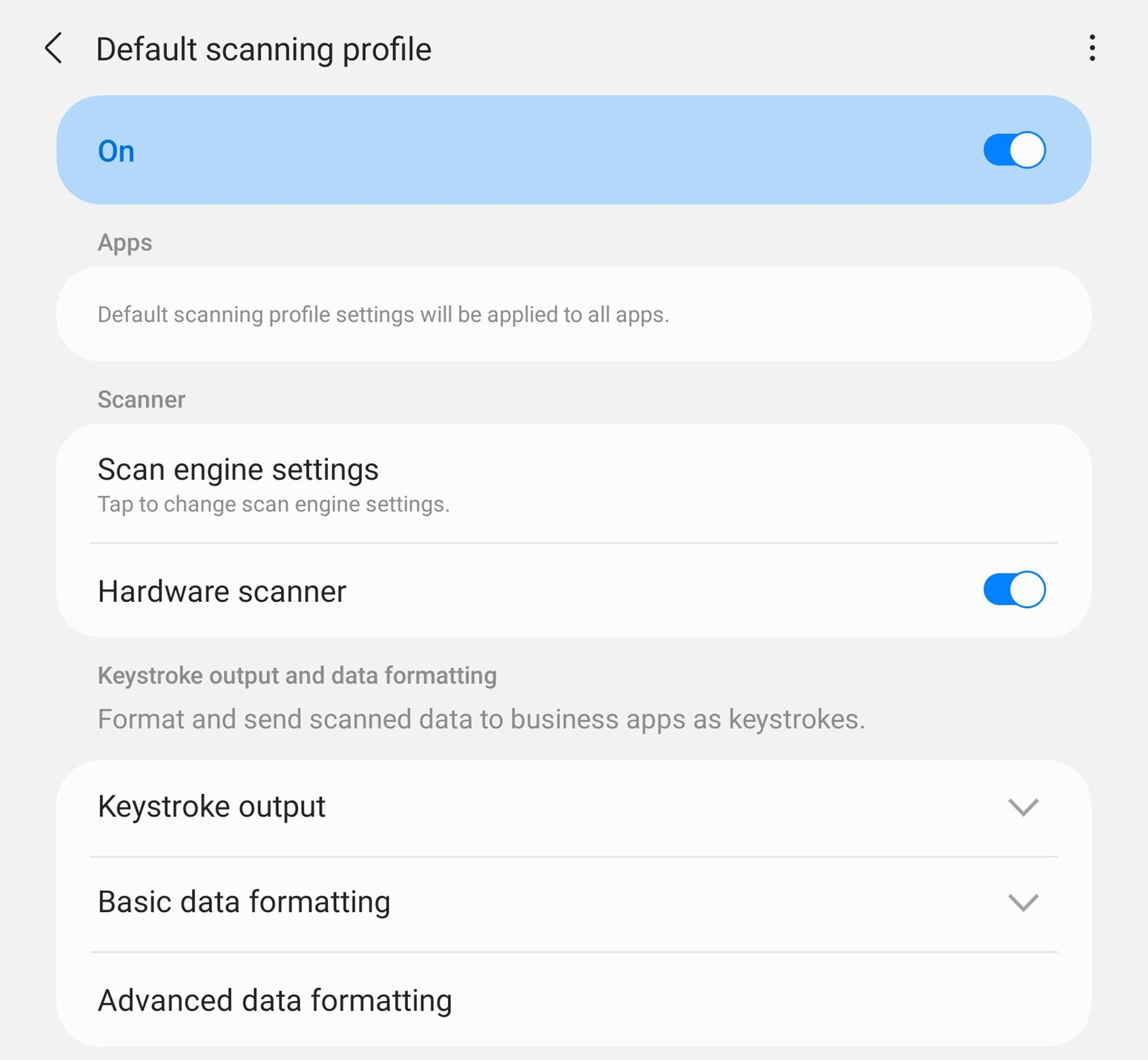
For Bluetooth scanners
-
On the Knox Capture main page, next to Profiles, tap the more actions menu icon.
-
Select Connect scanner.
-
On the Connect scanner screen, select Pair new device.
-
If Bluetooth is turned off, you’re prompted to turn it on. Afterwards, the Bluetooth connection panel appears. You can use this panel to connect to the scanner or navigate to the device settings to connect.
-
A pop-up then appears asking the user to confirm whether they want to use the paired device for scanning with Knox Capture. Select Yes.
If you close the pop-up without confirming, you must unpair and re-pair the scanner before you can use it with Knox Capture.
To remove a Bluetooth scanner, tap the gear icon next to the scanner and select Remove as a scanner. If you don’t want to see the scan confirmation pop-up from Knox Capture again, select Unpair instead.
For USB scanners
-
Launch the Knox Capture application, then simply plug in your USB scanner.
-
When the New Device Connected pop-up displays, tap Yes to allow your device to connect to the scanner. You’ll be automatically taken to the Connect scanner screen.
If you close the pop-up without confirming, you must disconnect and reconnect the scanner before you can use it with Knox Capture.
-
To remove a paired USB scanner, on the Connect scanner screen, go to Connected devices, then tap the gear icon next to the scanner and select Remove as a scanner.
Test a scanner
You can also test your scanner in Test mode. If any app has the Hardware scanner setting enabled, the Test apps screen shows your connected scanners under the apps.
If no hardware scanner is connected, the blue test overlay displays “Data source: No device connected”. This message is not shown if a data source is identified or a hardware scanner is connected.
See Check a configuration in test mode to learn more.
On this page
Is this page helpful?