Manage licenses
Last updated October 16th, 2023
Customers who download Knox Capture from Google Play and use it for the first time are automatically given a trial license that allows them to try the app and perform up to 100 free scans. After the free scan limit has been reached, a valid Knox Suite license is required for continued use.
Get a Knox Suite license
The first step towards getting a Knox Suite license is signing up for a Samsung Knox account if you haven’t already done so. Refer to our detailed walkthrough of the account set up process for more information. Once you have an account, do the following:
- Apply for access to Knox Suite. Refer to Apply for access to Knox Suite to learn more.
- Once you sign in to the Knox Admin Portal, navigate to the Licenses page to generate your Knox Capture license. Refer to the Manage other licenses section of the Knox Admin Portal’s how-to guide for a detailed walkthrough.
- Once you generate your Knox Suite license, use the key to activate your Knox Capture license.
Activate your Knox Capture license
There are two ways to activate your Knox Capture license:
- For IT admins using Knox Capture, the license can be activated through the License menu in the app.
- To allow end-users to fully use Knox Capture app in managed mode, the license must be activated through your EMM.
Through the License menu
There are two options for activating a license through the License menu.
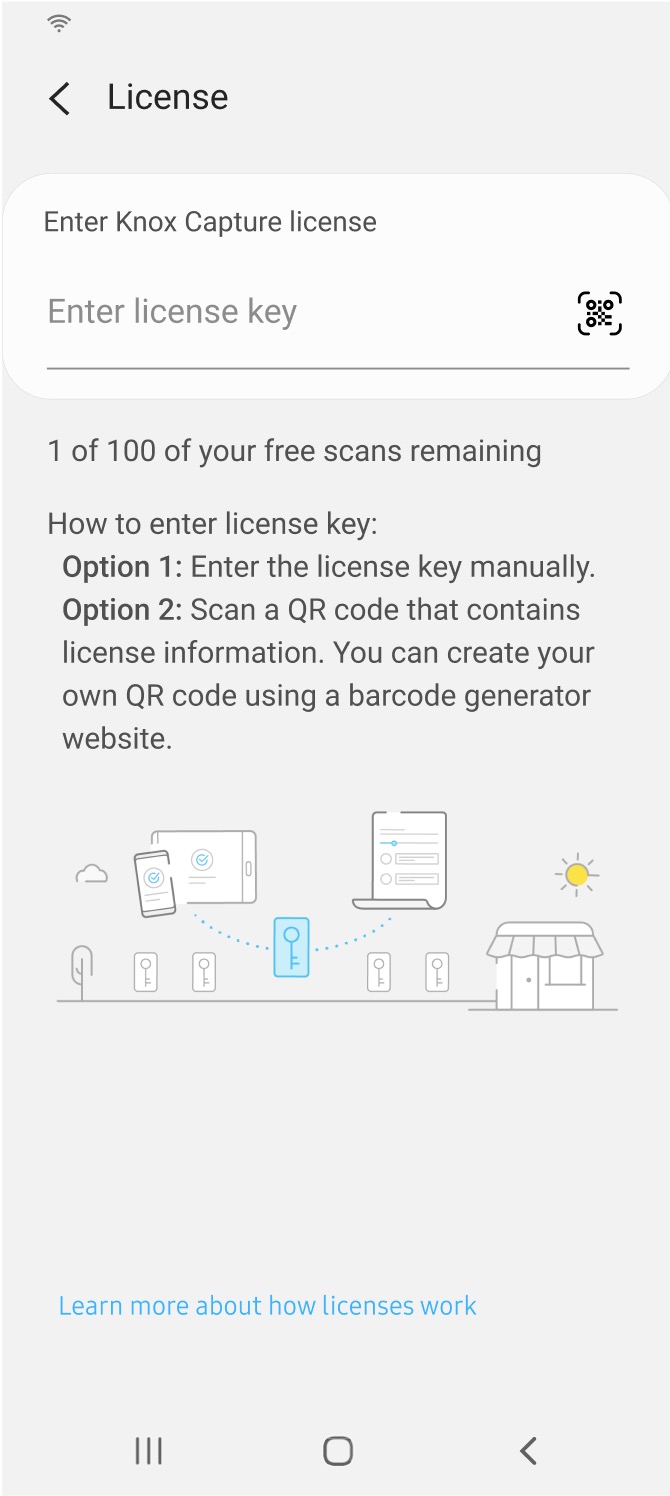
Option 1: Enter license key manually
- On the home screen, tap the options button, then select License.
- Under Enter Knox Capture license, tap the text field.
- A popup appears prompting for your Knox Capture license key. After you enter the license key, tap Done.
The license screen then confirms your license is active. Note that you cannot launch the menu again until your Knox Capture license expires, to prevent the license from being overwritten.
Option 2: Enter license by scanning a QR code
To use this method, you’ll first need to have a valid Knox Suite license key converted into QR code format. Once you have a QR code generated:
- On the home screen, tap the options button, then select License.
- Under Enter Knox Capture license, tap the QR code button. A scanning window appears.
- Aim the camera at the QR code, then tap Done to activate the license.
Uninstalling the Knox Capture app automatically deactivates the license. If you install Knox Capture again, you must re-enter the license key in the License menu.
Through your EMM
To activate a license through your EMM:
- Open the application configuration dialog for Knox Capture in the EMM console. In a typical EMM console, the app configuration (or App Config) screen opens as a pop-up window or modal.
- Paste the key within the license field
- Save the configuration.
View remaining scans
If you are using the free version of Knox Capture, you can view the number of remaining scans directly on the License page.
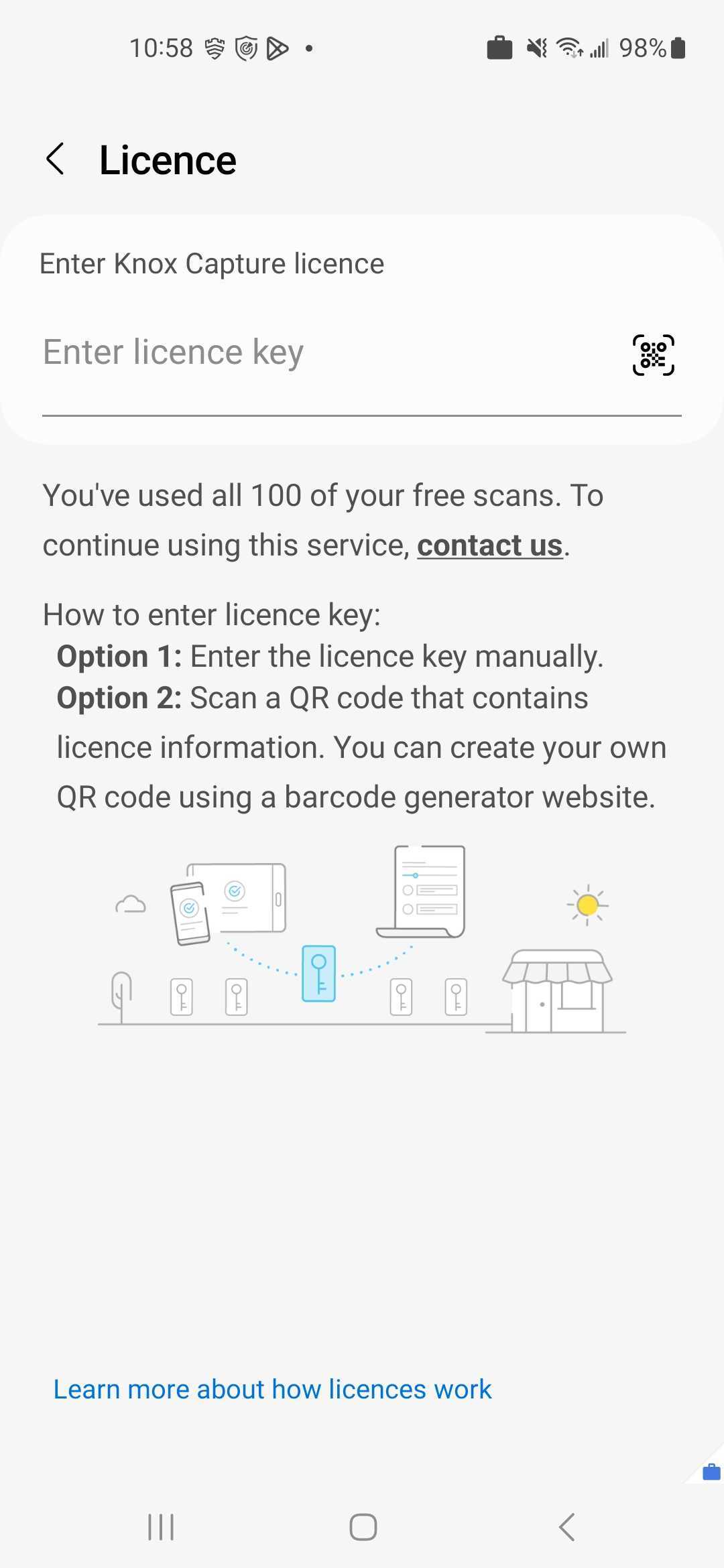
When 10 or fewer scans remain, the camera preview window notifies the user that the remaining scan count is low.
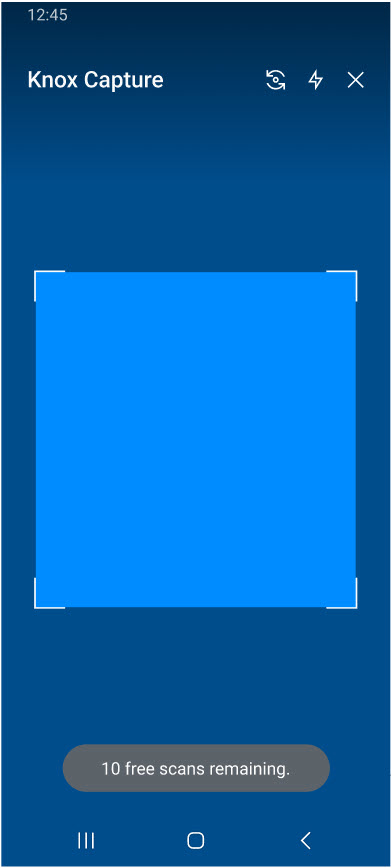
Deactivate a license
If a device is inactive for 180 days, its Knox Capture license assignment is automatically released. If Knox Capture records activity on the device after 180 days have elapsed, the server automatically handles reactivation.
Knox Capture offers the following ways to deactivate your license:
- Using the Device Deactivation tool
- Through your EMM
- By uninstalling the Knox Capture app
Performing a factory reset on a device does not automatically deactivate its Knox Capture license.
Using the Device Deactivation tool
Like Knox Platform for Enterprise and Knox Suite license keys, Knox Capture license keys can be deactivated using the Device Deactivation tool in the Knox Admin Portal. Note that you need a list of device IMEIs to either deactivate or keep. For steps on how to access and use the Device Deactivation tool, see How to disassociate a device from a Knox license key.
Through your EMM
If you activated your license through app configuration in your EMM, you can use one of the following methods to deactivate your license:
-
Push an uninstallation command for the Knox Capture app. Once the device receives the command, the Knox Capture app is removed and its license seat is unassigned.
-
Edit the license field in the Knox Capture app configuration. On the app configuration screen in your EMM, replace the existing license key string with DEACTIVATE and save your changes. Once the Knox Capture agent detects the new string, the license is deactivated.
Before editing the license field, verify whether you are targeting the correct devices in your EMM. Failure to do so may cause all your devices to be unenrolled from Knox Capture.
-
Unenroll the device from your EMM. Doing so forces an app uninstallation and releases the device’s license seat.
By uninstalling the Knox Capture app
To manually deactivate the license seat for a device, simply uninstall the Knox Capture app. The license agent then releases the associated seat for usage.
On this page
Is this page helpful?