Manage administrators
Last updated December 6th, 2023
This page describes how to invite and manage MSP admins, as well as complete an MSP admin invitation.
An MSP super admin can add additional admins with different roles to their MSP account from the MSP console Administrators screen. Inviting admins in bulk is not supported, and administrative role assignments are not currently available.
To view MSP admins:
-
In the Knox MSP Portal, click Administrators.
-
Review the following to determine whether the listed existing admins are sufficient to administrate the MSP tenant customers:

Property Description NAME Lists the name of the admin resource assigned when the admin invitation was created or edited. When an admin name displays as a link, it can be selected to edit the admin name, role, and customer(s) to manage. The Edit administrator screen also provides the option to resend an updated invitation or revoke (cancel) a pending invitation. EMAIL Lists each admin's email address as a contact resource. This is the email address assigned to the admin when invited. ROLE Lists each admin's role. For more on roles, see Manage roles. CUSTOMERS Lists the customers that each admin is authorized to manage. STATUS Displays the status of each admin to help assess whether the admin account is active or still pending an approval. The following statuses are available to MSP admins:
- Active. Invitation email sent, and the admin has signed up to the MSP Portal legitimately.
- Pending. Invitation email sent, but the admin is not yet signed up.
- Revoked. Invitation email sent, but the admin has not signed up, and the super admin has revoked the invitation.
- Blocked. A super admin has blocked an active admin.
Invite an admin
To invite an MSP admin:
-
On the Knox MSP Portal, click Administrators.
-
Click INVITE ADMINISTRATOR in the top-right corner.
-
Enter the following admin details:
Field Description First name The admin's given name. Last name The admin's surname. Email address If this email is not already associated with a Samsung account, the user will have to create a Samsung account before logging in. An admin must have an Samsung account before you can create an admin account for them.
Samsung Knox does not support personal email addresses (such as Gmail or Hotmail) for new Knox account requests that have not been registered as a Samsung account.
Role A role defines the permissions an admin can have within the MSP console as well as managed customer services. See Manage roles to learn how to create a role and the permissions that can be applied. Customer To Manage Select one or more customers that this admin will be managing. If you want to select all the customers, leave this as is. 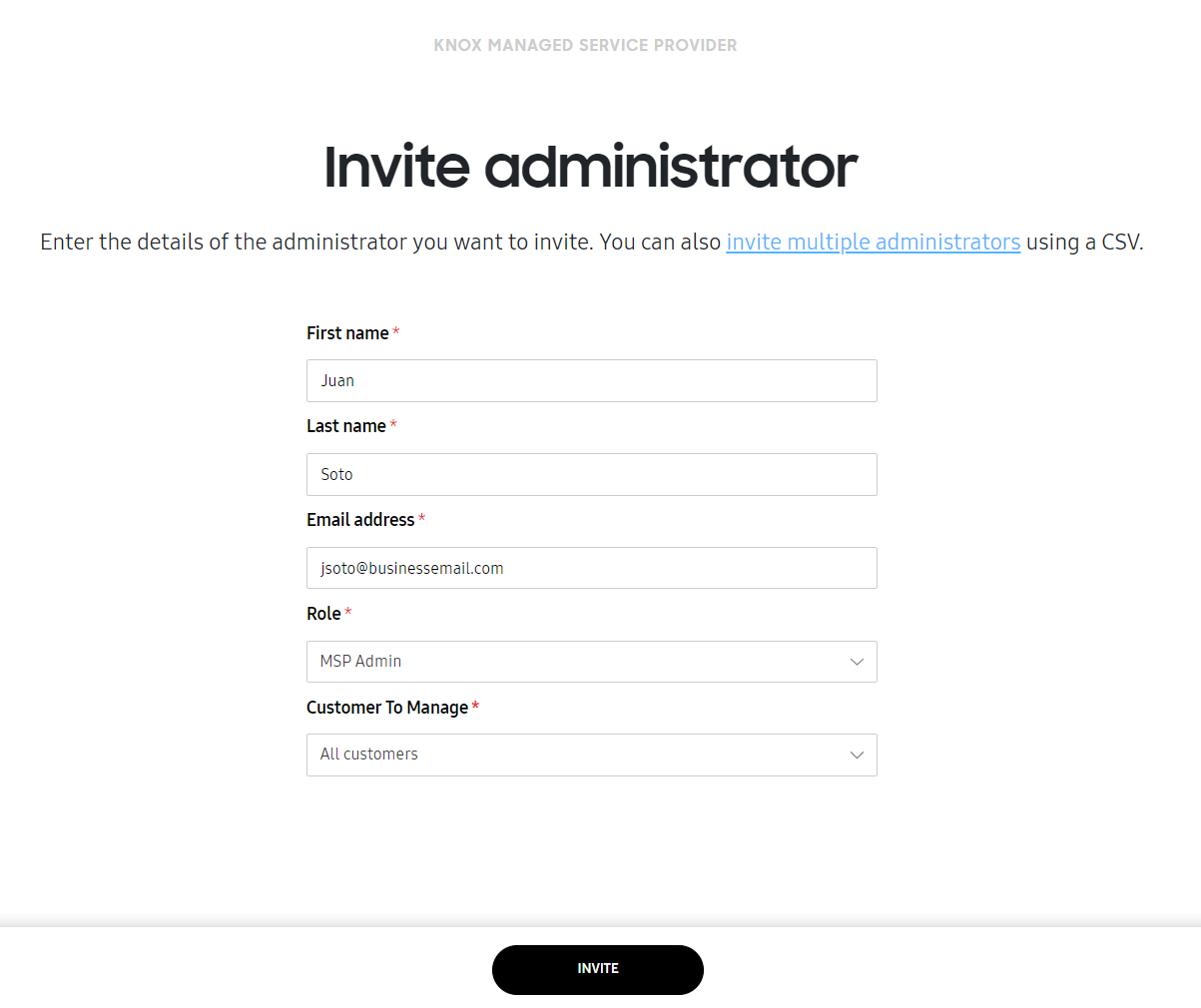
-
Click INVITE when completed. The newly added pending admin is listed on the Administrators page. Click the pending admin to update their name, email address, or resend or revoke their invitation.
Invite admins in bulk
If you want to invite a large number of admins to manage the customers, you can do so in bulk as opposed to doing so one-by-one to save time. Follow these steps to bulk invite the admins:
-
In the Knox MSP Portal, click Administrators.
-
In the top-right, click INVITE ADMINISTRATOR.
-
On the Invite administrator screen, click Invite multiple administrators to open the Bulk invite administrators screen.
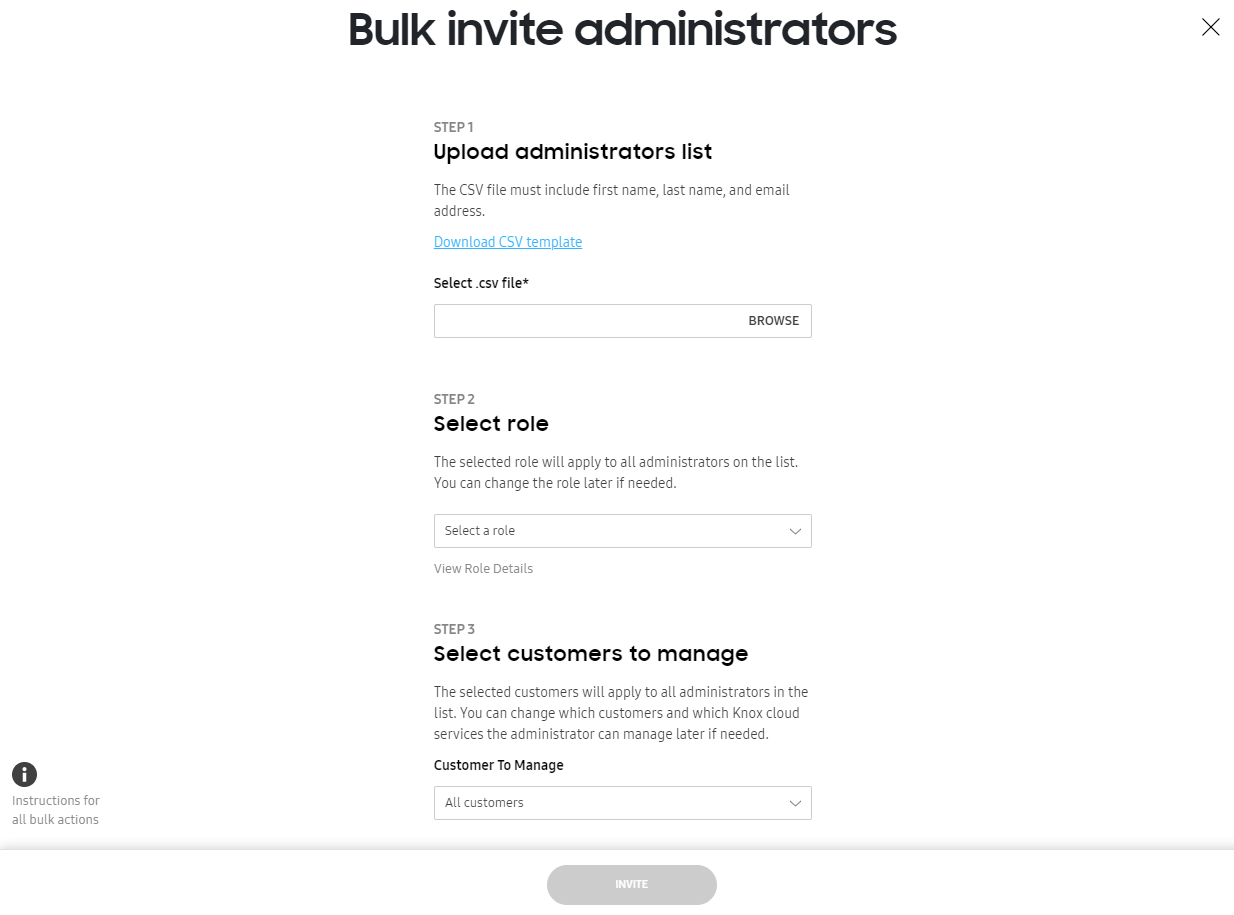
-
On the Bulk invite administrators screen, you can click Bulk action instructions in the lower left corner for detailed instructions.
You can also download a CSV template for bulk admin invitation.
-
Following the instructions in this CSV template, delete all other rows except the title row with First name, Last name, and Email address columns.
-
Enter the names and email addresses of all the admins you want to invite and save the file as CSV.
-
Upload the file in the Bulk invite administrators screen.
-
Select the role that these admins will have.
-
Select the customers they will manage (or leave as it is to select all the customers).
It is currently not possible to have separate roles and customers for each admin in a bulk invite. You can set this individually for each admin after the bulk invite.
-
Click INVITE.
Edit an admin’s details
-
On the Knox MSP Portal, click Administrators.
-
Under the NAME column, click the admin account you want to edit. You can search for admins by their exact name or email address.
-
In the Edit administrator screen, change the First name, Last name, Role, or Customer To Manage as you want.
-
Click SAVE.
Deactivate an admin
-
On the Knox MSP Portal, click Administrators.
-
Under the NAME column, click the admin account you want to deactivate. You can search for admins by their exact name or email address.
-
In the Edit administrator screen, DEACTIVATE ACCOUNT.
-
A Deactivate account confirmation dialogue appears. If this role is assigned to one or more admins, their names are displayed. The dialogue box mentions that these admins will not have any role assigned after the role deletion and will need to be assigned a new role.
-
Click DEACTIVATE.
You can only deactivate an admin in active state. The ones in pending state cannot be deactivated.
The admin loses access to your Knox solutions, but still remains in your account.
On this page
Is this page helpful?