Manage profiles
Last updated June 7th, 2023
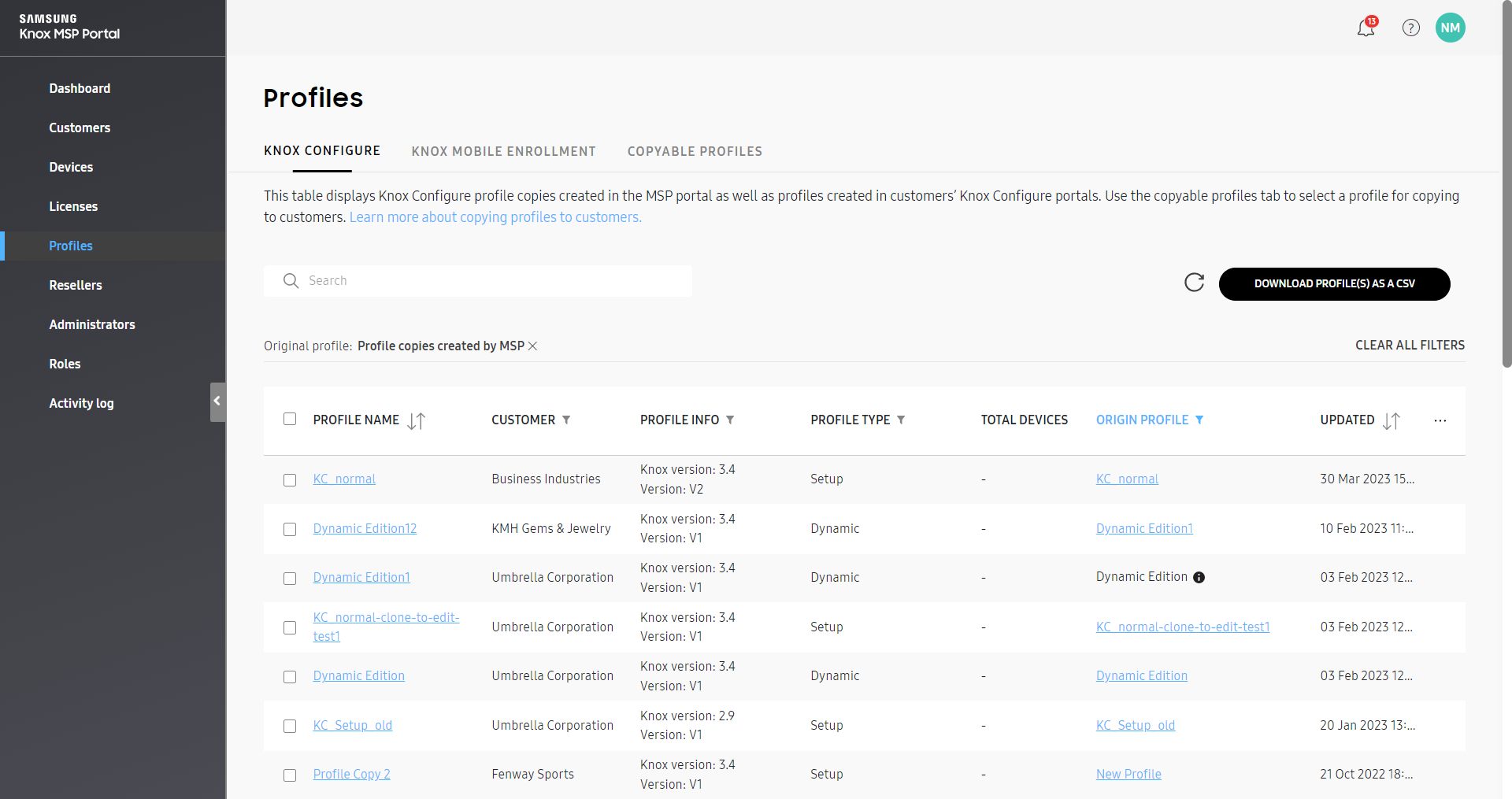
The Profiles tab provides a centralized view of customer profiles and allows you to copy profiles to any of your fully or jointly managed customers. Currently, only Knox Configure and Knox Mobile Enrollment profiles are supported in the Knox MSP Portal. Profiles from other Knox services are planned for future releases.
Knox Configure profiles
The KNOX CONFIGURE tab of the Profiles page displays a complete list of Knox Configure profiles, including profiles created in customers’ Knox Configure consoles and profile copies created in the Knox MSP Portal.
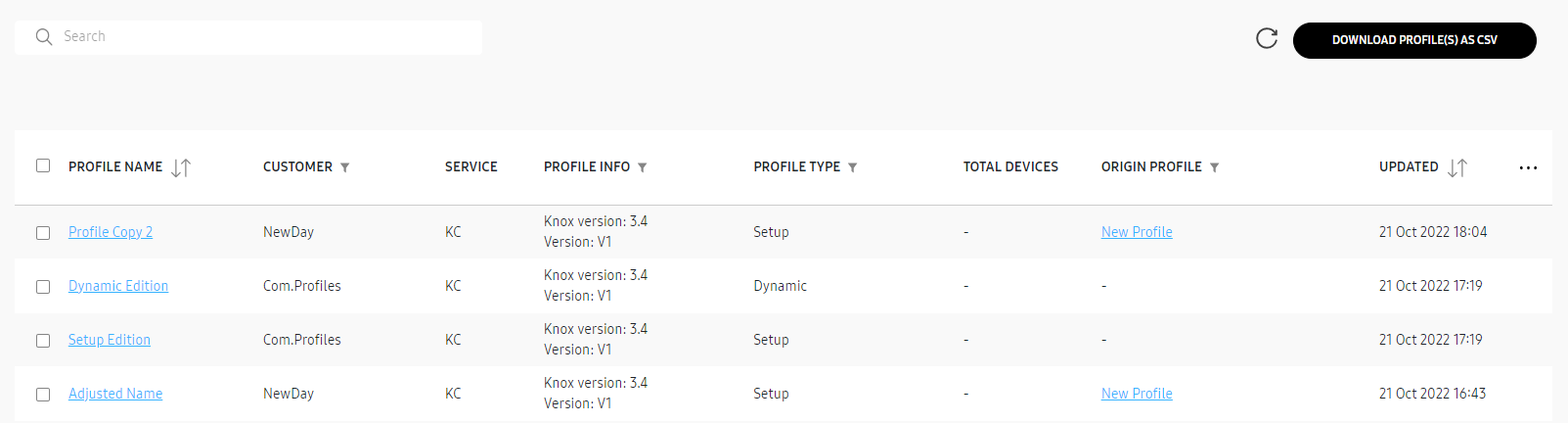
The profiles table provides information on:
-
PROFILE NAME — The name of the profile. Click the name to open the Profile page in the customer’s Knox Configure console that contains this specific profile.
-
CUSTOMER — The name of the customer’s company.
-
SERVICE — The Knox service that contains the profile.
-
PROFILE INFO — Knox version that the profile supports.
-
PROFILE TYPE — Knox Configure profile type (Setup or Dynamic).
-
TOTAL DEVICES — The total number of devices to which the profile is assigned.
-
ORIGIN PROFILE — If the profile is a copy, this field indicates the original profile it was copied from. Click the name to open the Profile page in the customer’s Knox Configure console that contains this specific profile.
-
If the profile is not a copy, a dash (-) is displayed.
-
If the origin profile was changed since the profile copy was made,
 is displayed. Hover over the icon for more details.
is displayed. Hover over the icon for more details. -
If the origin profile was deleted since the profile copy was made,
 is displayed and the link to the profile is removed. Hover over the icon for more details.
is displayed and the link to the profile is removed. Hover over the icon for more details. -
UPDATED — The date the profile was last modified, including any changes made by the customer on the customer’s own console.
Edits to the origin profile aren’t applied to copied profiles. You must first update the origin profile, then copy the changes across to the profile’s copies. For more information, see Update a profile.
You can customize the columns displayed in the profiles table through the CUSTOMIZE TABLE menu. To access the menu, click  at the top-right corner of the table.
at the top-right corner of the table.
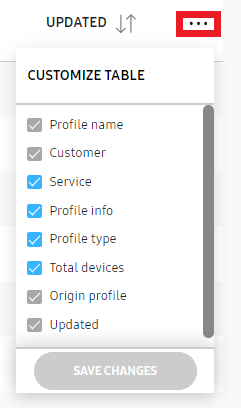
You can also generate a CSV file report of all profile information by clicking DOWNLOAD PROFILE(S) AS CSV.

The report contains detailed information on:
-
PROFILE NAME — The name of the profile.
-
CUSTOMER — The name of the customer’s enterprise.
-
SERVICE — The Knox service that contains the profile.
-
KNOX VERSION — Knox version that the profile supports.
-
PROFILE VERSION — The actively deployed version of the profile.
-
PROFILE TYPE — The Knox Configure profile type (Setup or Dynamic).
-
TOTAL DEVICES — The total number of devices to which the profile has been assigned.
-
ORIGIN PROFILE — If the profile is a copy, indicates the original profile it was copied from.
-
UPDATED TIME — The date when the profile was last updated.
-
ORIGIN PROFILE UPDATED — The date when the origin profile was last updated, either by the MSP or the customer.
Knox Mobile Enrollment profiles
The KNOX MOBILE ENROLLMENT tab of the Profiles page displays a complete list of Knox Mobile Enrollment profiles, including profiles created in customers’ Knox Mobile Enrollment consoles and profile copies created in the Knox MSP Portal.
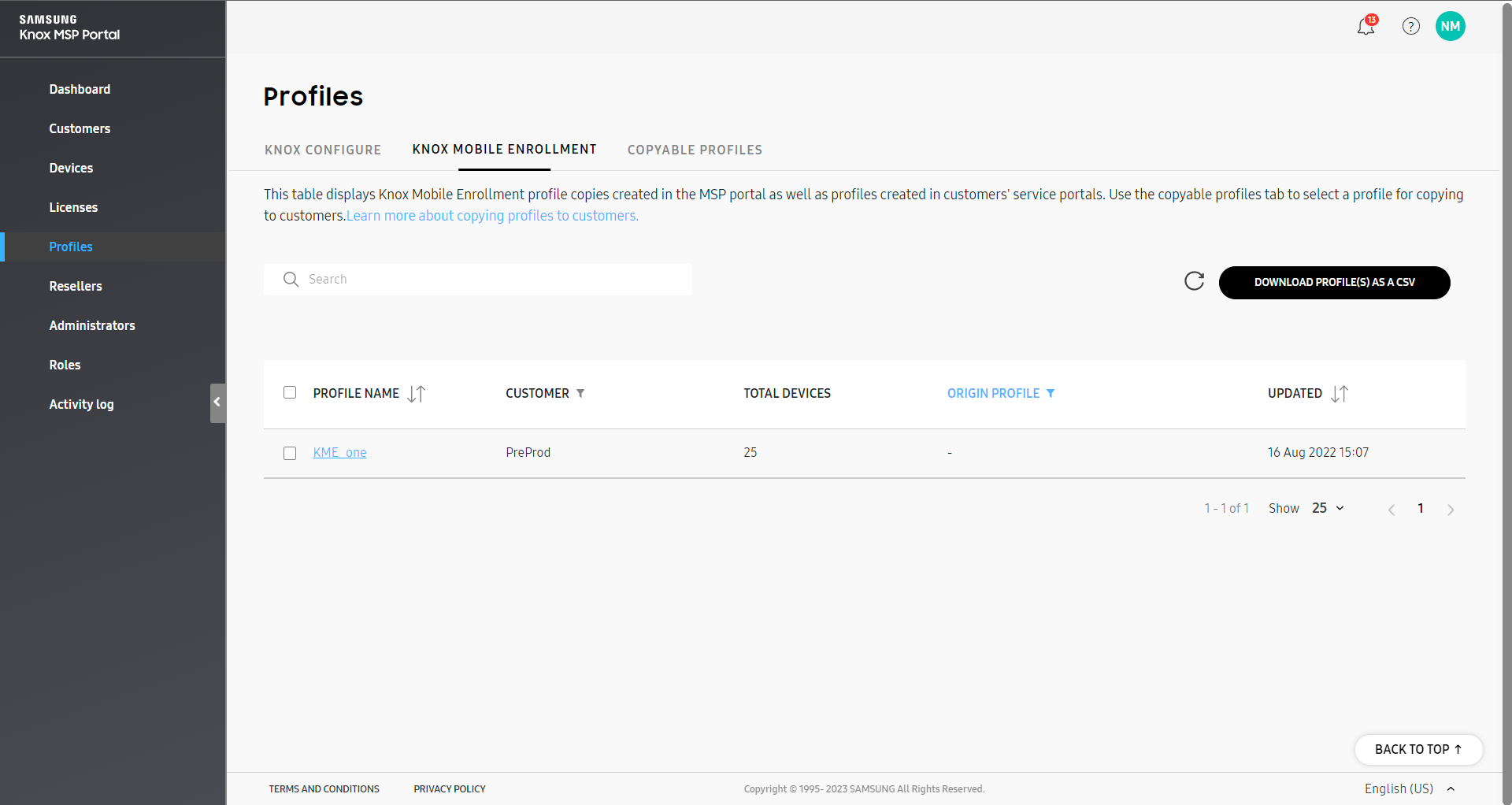
The profiles table provides information on:
-
PROFILE NAME — The name of the profile. Click the name to open the Profile page in the customer’s Knox Mobile Enrollment console that contains this specific profile.
-
CUSTOMER — The name of the customer’s enterprise.
-
TOTAL DEVICES — The total number of devices to which the profile has been assigned.
-
ORIGIN PROFILE — If the profile is a copy, indicates the original profile it was copied from. Click the name to open the Profile page in the customer’s Knox Mobile Enrollment console that contains this specific profile.
-
If the profile is not a copy, a dash (-) is displayed.
-
If the origin profile was changed since the profile copy was made,
 is displayed. Hover over the icon for more details.
is displayed. Hover over the icon for more details. -
If the origin profile was deleted since the profile copy was made,
 is displayed and the link to the profile is removed. Hover over the icon for more details.
is displayed and the link to the profile is removed. Hover over the icon for more details. -
UPDATED — The date the profile was last modified, including any changes made by the customer on the customer’s own console.
Edits to the origin profile aren’t applied to copied profiles. You must first update the origin profile, then copy the changes across to the profile’s copies. You can also update a copied profile in the customer’s portal. For more information, see Update a profile.
You can customize the columns displayed in the profiles table through the CUSTOMIZE TABLE menu. To access the menu, click  at the top-right corner of the table.
at the top-right corner of the table.
You can generate a CSV file report of all profile information by clicking DOWNLOAD PROFILE(S) AS CSV.

The report contains detailed information on:
-
PROFILE NAME — The name of the profile.
-
CUSTOMER — The name of the customer’s enterprise.
-
SERVICE — The Knox service that contains the profile.
-
KNOX VERSION — The minimum Knox version that the profile supports.
-
PROFILE VERSION — The actively deployed version of the profile.
-
PROFILE TYPE — The Knox Mobile Enrollment profile type (Android Enterprise or Android Enterprise Advanced).
-
TOTAL DEVICES — The total number of devices to which the profile is assigned.
-
ORIGIN PROFILE — If the profile is a copy, this field indicates the original profile it was copied from.
-
UPDATED TIME — The date when the profile was last updated.
-
ORIGIN PROFILE UPDATED — The date when the origin profile was last updated, either by the MSP or the customer.
Copying profiles
Existing Knox Configure and Knox Mobile Enrollment profiles from fully managed customers can be copied and applied to other fully or jointly managed customers. You can quickly update profile information or create profiles for new customers by copying a profile.
Copying profiles reduces the risk of errors that often occur when manually duplicating settings across many profiles or recreating a profile from scratch. If you are managing a new customer that requires Knox Configure or Knox Mobile Enrollment profiles similar to that of an existing customer, you can copy these existing profiles to your new customer. After copying, you can continue to make customer-specific profile edits on the customer’s console.
Copying a Knox Configure profile won’t duplicate any Routines assigned to it. You must manually manage Routines on the customer’s console.
The COPYABLE PROFILES tab displays a list of profiles that you can copy. See the section Add a copyable profile for more details.
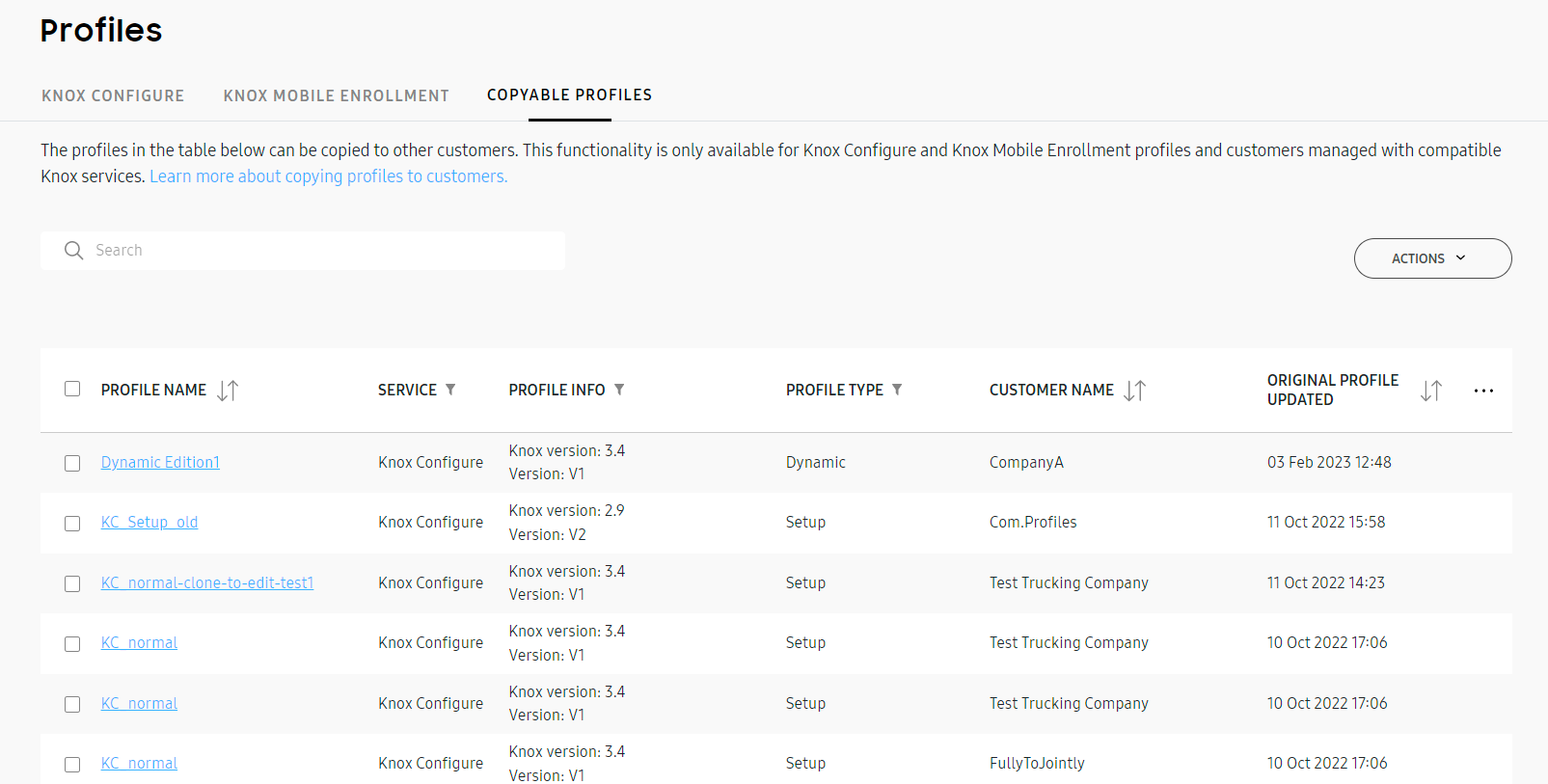
The list of copyable profiles contains the following information:
-
PROFILE NAME — The name of the profile that can be copied. This is also referred to as origin profile in the rest of the console. Click the name to open the Profile page in the customer’s Knox Configure or Knox Mobile Enrollment console that contains this specific profile.
-
PROFILE INFO (Knox Configure only) — Knox version and profile version information.
-
PROFILE TYPE — The Knox Configure (Setup edition or Dynamic edition) or Knox Mobile Enrollment (Android Enterprise or Android Enterprise Advanced) profile type.
-
CUSTOMER — The name of the customer’s enterprise.
-
ORIGIN PROFILE UPDATED — The date when the original profile was last updated.
You can customize the columns displayed in the copyable profiles table through the CUSTOMIZE TABLE menu. To access the menu, click  at the top-right corner of the table.
at the top-right corner of the table.
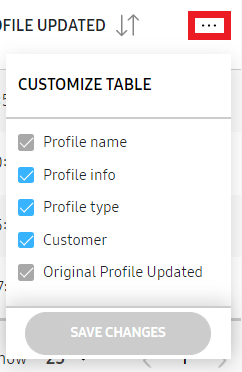
You can also generate a report for specific profiles as a CSV file. Select the profiles you wish to download, then click ACTIONS > Download selected profile(s) as CSV.

The report contains detailed information on:
-
PROFILE NAME — The name of the profile which can be copied. This is also referred to as origin profile in the rest of the console.
-
CUSTOMER — The name of the customer’s enterprise.
-
SERVICE — The Knox service that contains the profile.
-
KNOX VERSION (Knox Configure only) — The minimum Knox version that the profile supports.
-
PROFILE VERSION (Knox Configure only) — The actively deployed version of the profile.
-
PROFILE TYPE — The Knox Configure (Setup edition or Dynamic edition) or Knox Mobile Enrollment (Android Enterprise or Android Enterprise Advanced) profile type.
-
TOTAL DEVICES — The total number of devices to which the profile has been assigned.
-
ORIGIN PROFILE — If the profile is a copy, indicates the original profile it was copied from.
-
UPDATED TIME — The date when the profile was last updated.
-
ORIGIN PROFILE UPDATED — The date when the original profile was last updated.
Add a copyable profile
In order to copy a profile to customers, you must first make it available for copying. Only profiles from fully managed customers can be made available for copying.
When you make a profile available for copying, all customizations, including customer support information (customer email, phone number, company name), are carried over. With this in mind, it’s highly effective if you first create a template profile with placeholder customer support information. This enables you to copy the profile over to multiple customers without the risk of accidentally sharing sensitive information. Customer-specific edits can be made after the profile is copied.
To add a copyable profile:
-
On the COPYABLE PROFILES tab, click ACTIONS > Add copyable Knox Configure profile(s) or ACTIONS > Add copyable Knox Mobile Enrollment profile(s)
-
Select the profiles you wish to copy. Optionally, filter the list of profiles by entering a fully managed customer name, customer ID, or profile name in the search bar.
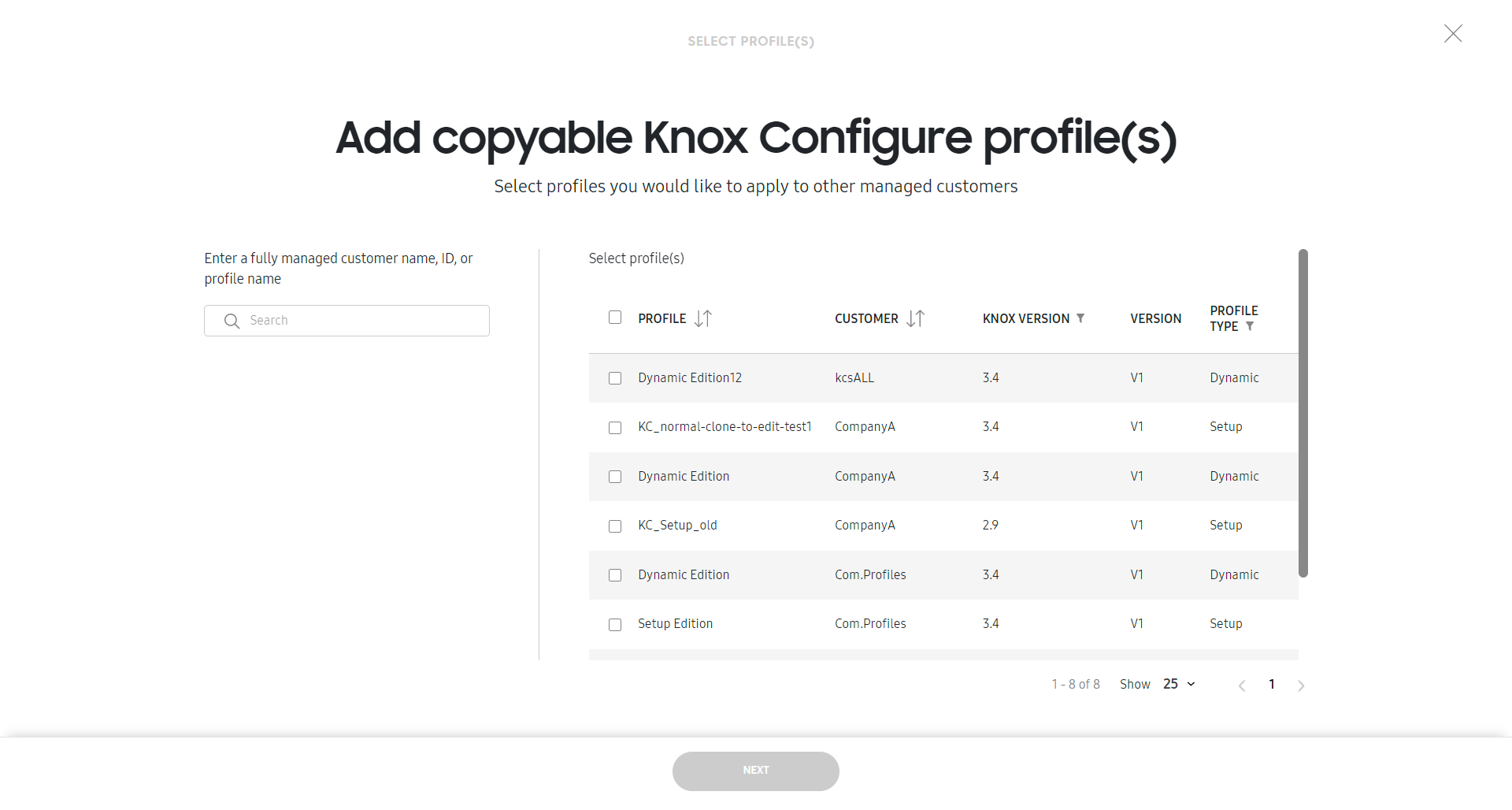
-
Click NEXT. The selected profiles are added in the copyable profiles table.
Delete a profile from the copyable profiles table
Removing profiles from the table of copyable profiles doesn’t delete the original customer profile or any profile copies created from it.
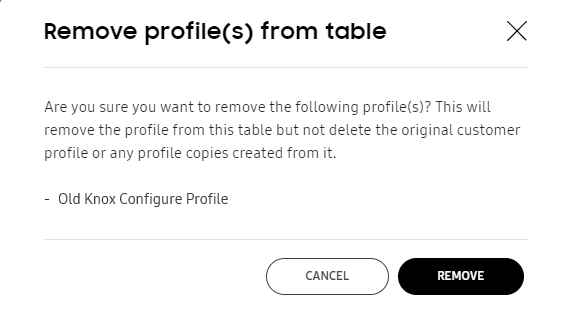
To remove a profile from the copyable profiles table:
-
Select the profiles you wish to delete.
-
Click ACTIONS > Remove copyable profile(s) from table.
-
Click REMOVE to confirm the deletion. The profile is removed from the list of copyable profiles.
Copy profile to customer
One profile can be copied to many customers at once. This action is useful when you need to quickly push an update to multiple customers at once. In addition, multiple origin profiles can be copied to one or many customers, enabling you to quickly set up Knox Configure and Knox Mobile Enrollment profiles for new customers. For more information, see Copy multiple profiles to multiple customers.
Each customer can only have one profile with a given name. If you copy a profile to a customer that has a profile with the same name, the portal warns you. To create a new profile copy, assign the copy a different PROFILE NAME. For more information, see Update a profile.
Overwriting a profile replaces all of its content, with a few exceptions. For Knox Configure profiles, customer support information (customer email, phone number, company name) won’t be changed. However, any customizations or customer-specific edits to other sections will be removed. For more information, see Update a profile.
To copy a profile to a customer:
-
On the COPYABLE PROFILES tab, select the profiles you wish to copy.
-
Click ACTIONS > Copy or overwrite Knox Configure profile(s) to customer or ACTIONS > Copy or overwrite Knox Mobile Enrollment profile(s) to customer.
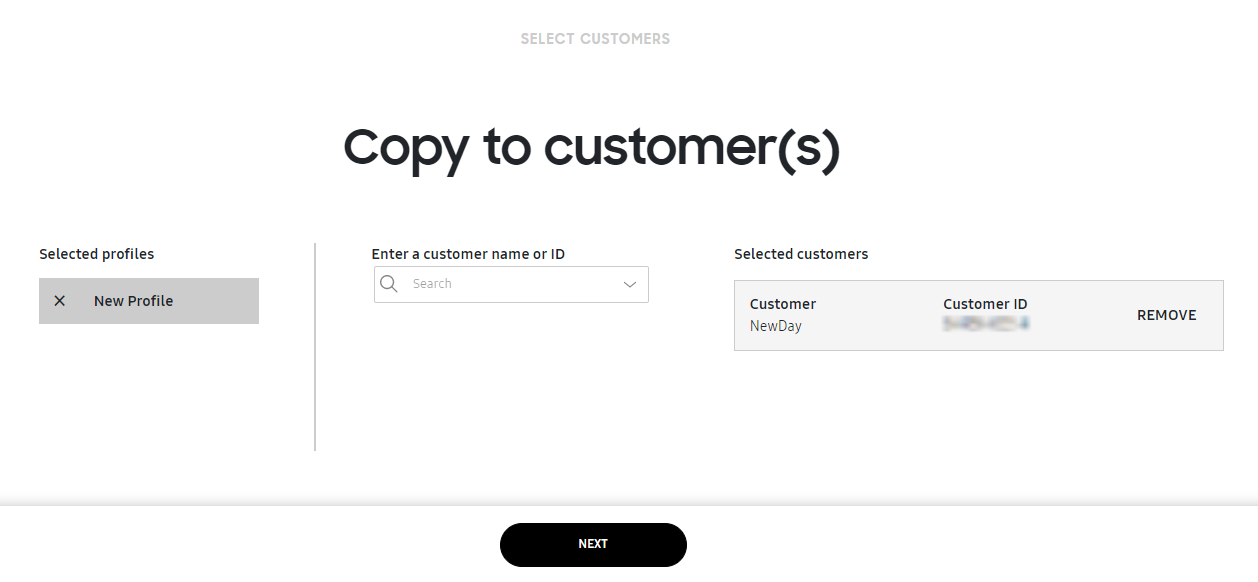
-
Select one or more customers you wish to copy the origin profile(s) to. Up to 10 customers can be selected at a time. To remove an origin profile, click X under Selected profiles. To remove a customer from the list of target customers, click X under Selected customers.
-
Click NEXT.
-
(Optional) Customize the name of the newly copied profile(s).
If you give the profile the same name as one of the customer’s existing profiles, the existing profile will be overwritten. You can see the result of this action, including any potential error message, in the EXPECTED RESULT column.
You can see the name of the original profile that the new profile was copied from in the ORIGIN PROFILE column.
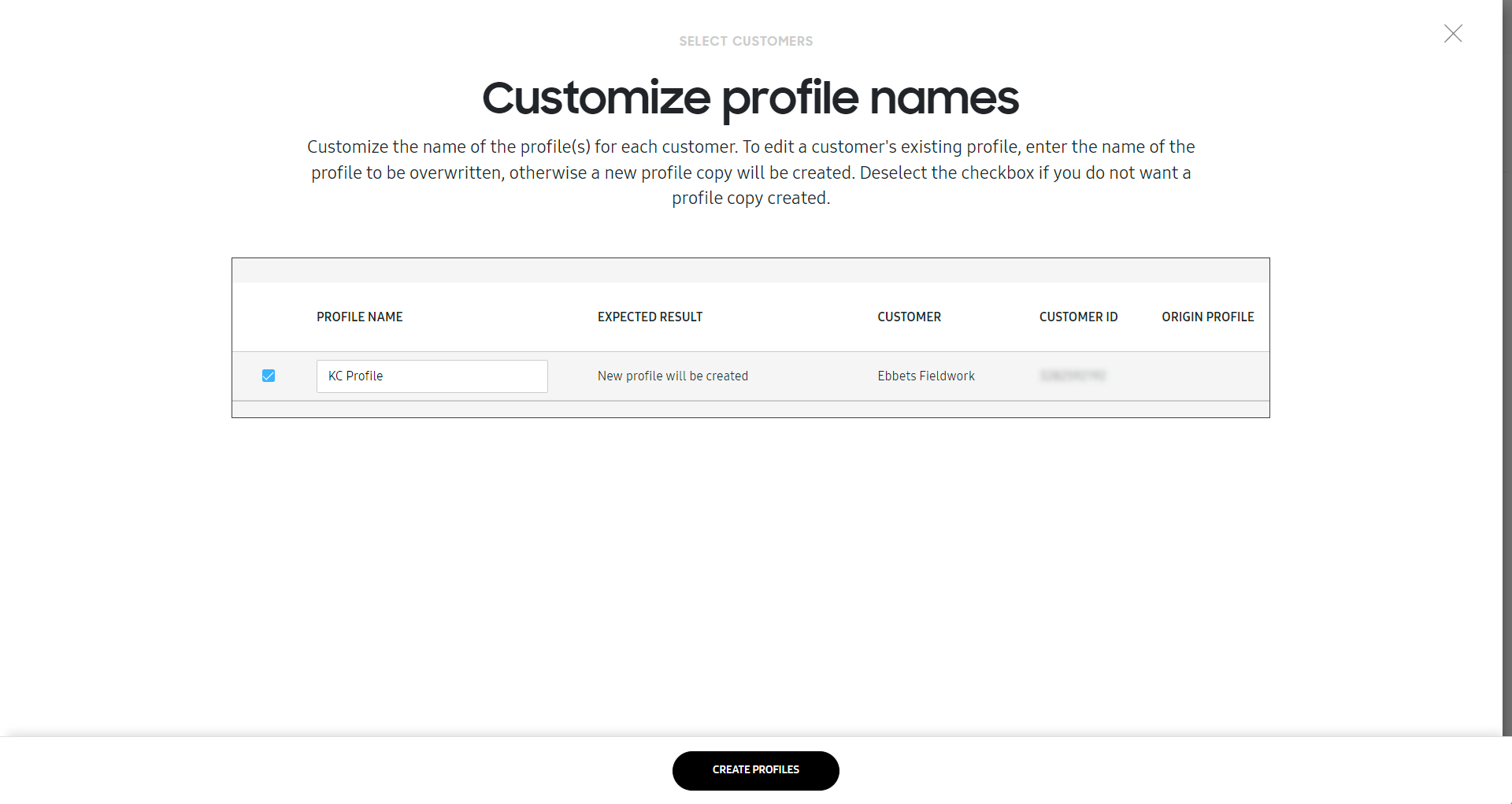
-
(Optional) Before continuing, if you wish to prevent a profile from being copied, select the checkbox next to the profile’s name.
-
Click CREATE PROFILES to finish copying the profiles. Review the information in the Copy profile(s) to customers popup, then click CONFIRM. The newly copied profile appears in the KNOX CONFIGURE or the KNOX MOBILE ENROLLMENT table.
Copy multiple profiles to multiple customers
Multiple profiles can be copied to multiple customers at the same time.
Each customer can only have one profile with any given name. If you copy a profile to a customer that already has a profile with the same name, the portal warns you. To create a new profile copy, assign the copy a different PROFILE NAME.
Overwriting a profile replaces its content, with a few exceptions. For more information, see Update a profile.
To copy multiple profiles to multiple customers:
-
On the COPYABLE PROFILES tab, select the profiles you wish to copy.
-
Click ACTIONS > Copy to customer(s).
-
Select the customers you wish to copy the origin profiles to. Up to 10 customers can be selected at a time. To remove an origin profile, click X under Selected profiles. To remove a customer from the list of target customers, click REMOVE under Selected customers.
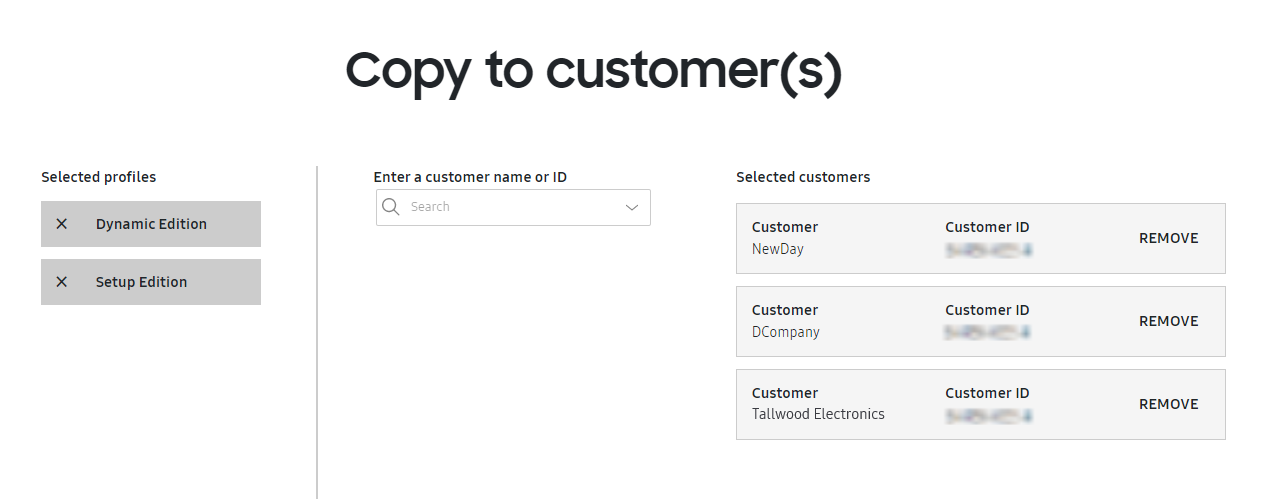
-
(Optional) Customize the name of the newly copied profiles.
If you give the profile the same name as one of the customer’s existing profiles, the existing profile will be overwritten. You can see this action or any error messages in the EXPECTED RESULT column.
You can see the name of the original profile that the new profile was copied from in the ORIGIN PROFILE column.
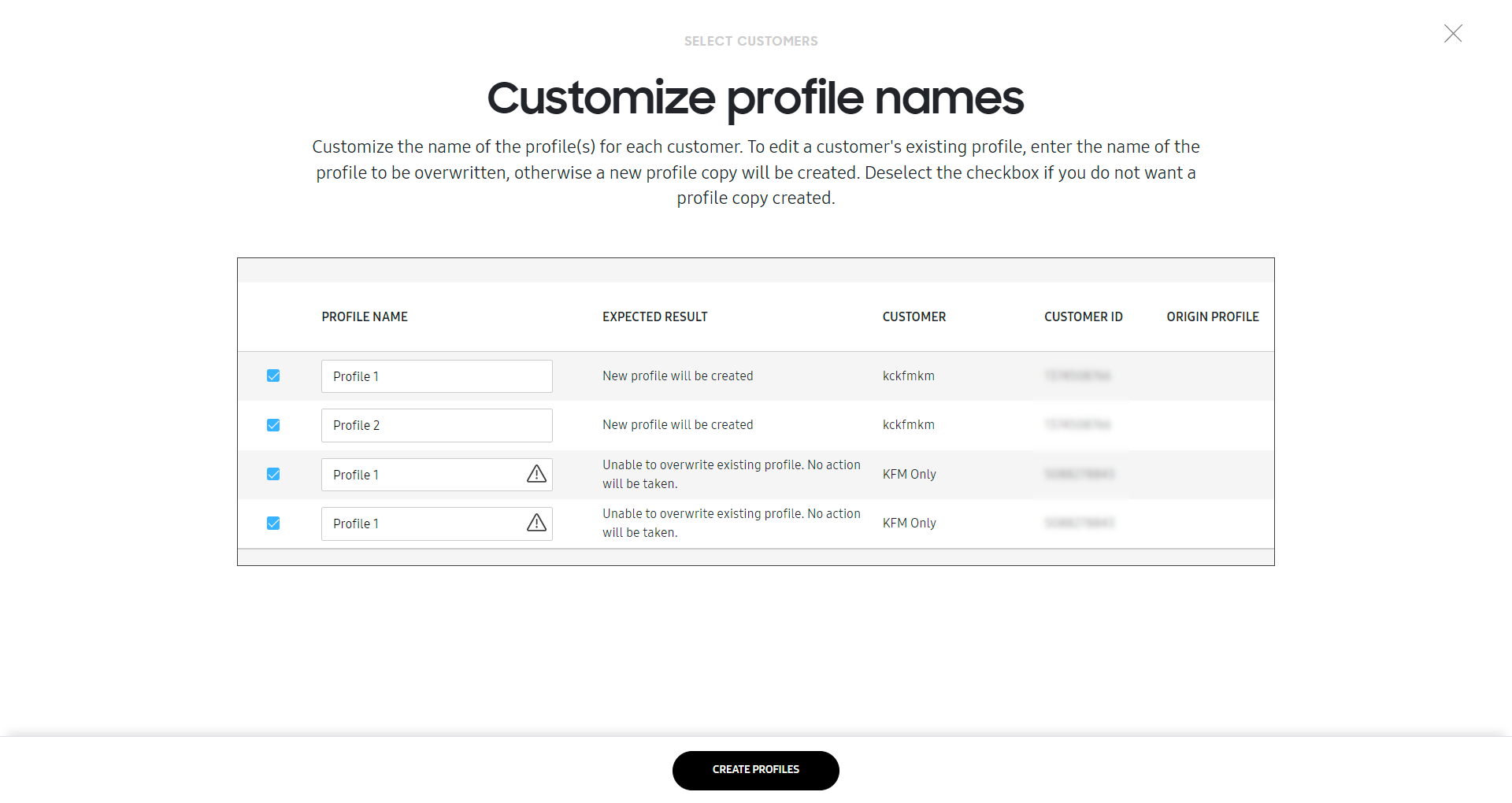
-
(Optional) Before continuing, if you wish to prevent a profile from being copied, select the checkbox next to the profile’s name.
-
Click CREATE PROFILES to finish copying the profiles. The newly copied profiles appear in the KNOX CONFIGURE and KNOX MOBILE ENROLLMENT tables.
Update a profile
You can update a profile copy by overwriting it with its origin profile. Origin profiles can be identified in the ORIGIN PROFILE column of the KNOX CONFIGURE and KNOX MOBILE ENROLLMENT tables.
Updating a profile replaces the profile’s content with that of the origin profile, with a few exceptions for Knox Configure profiles:
-
Customer support information (customer email, phone number, company name) won’t be overwritten. This is by design, as to avoid overwriting individual customer customizations.
-
As Routines aren’t copied over when a profile copy is made, they can’t be updated through profile updating. For more information, see Copying profiles.
Only profile copies created on the Knox MSP Portal can be overwritten. In addition, you can only overwrite a profile copy with its origin profile.
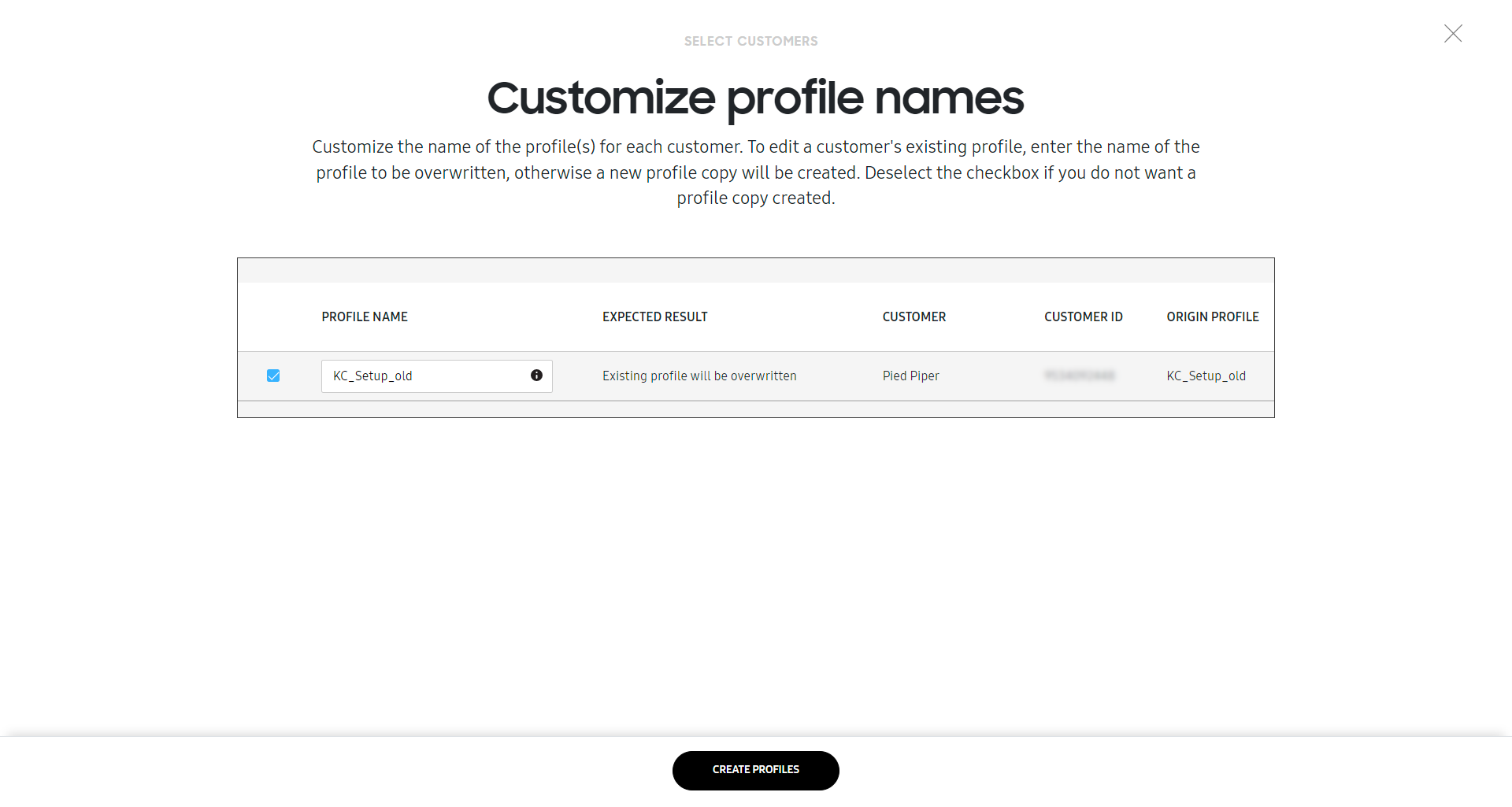
If you attempt to overwrite a profile copy with a profile that isn’t its origin profile, or if the profile you are attempting to overwrite is not a copy, the portal prevents the copy and shows an error.
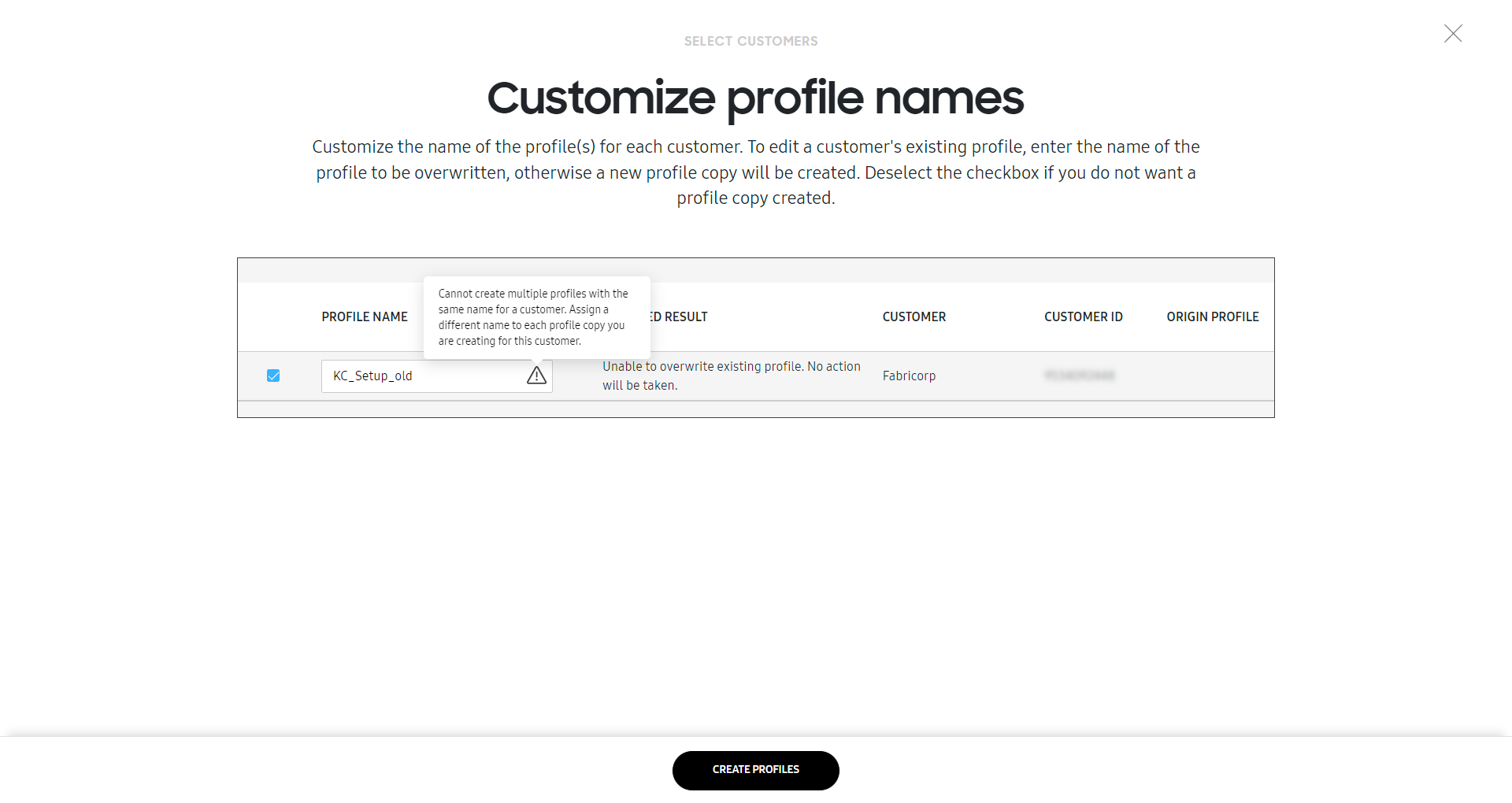
To update a profile:
-
Identify the origin profile of the profile copies you wish to update. To help with this, you can refer to the ORIGIN PROFILE column of the regular profile list on the KNOX CONFIGURE and KNOX MOBILE ENROLLMENT tabs. Make your desired changes to the origin profile of the profile copy you wish to update.
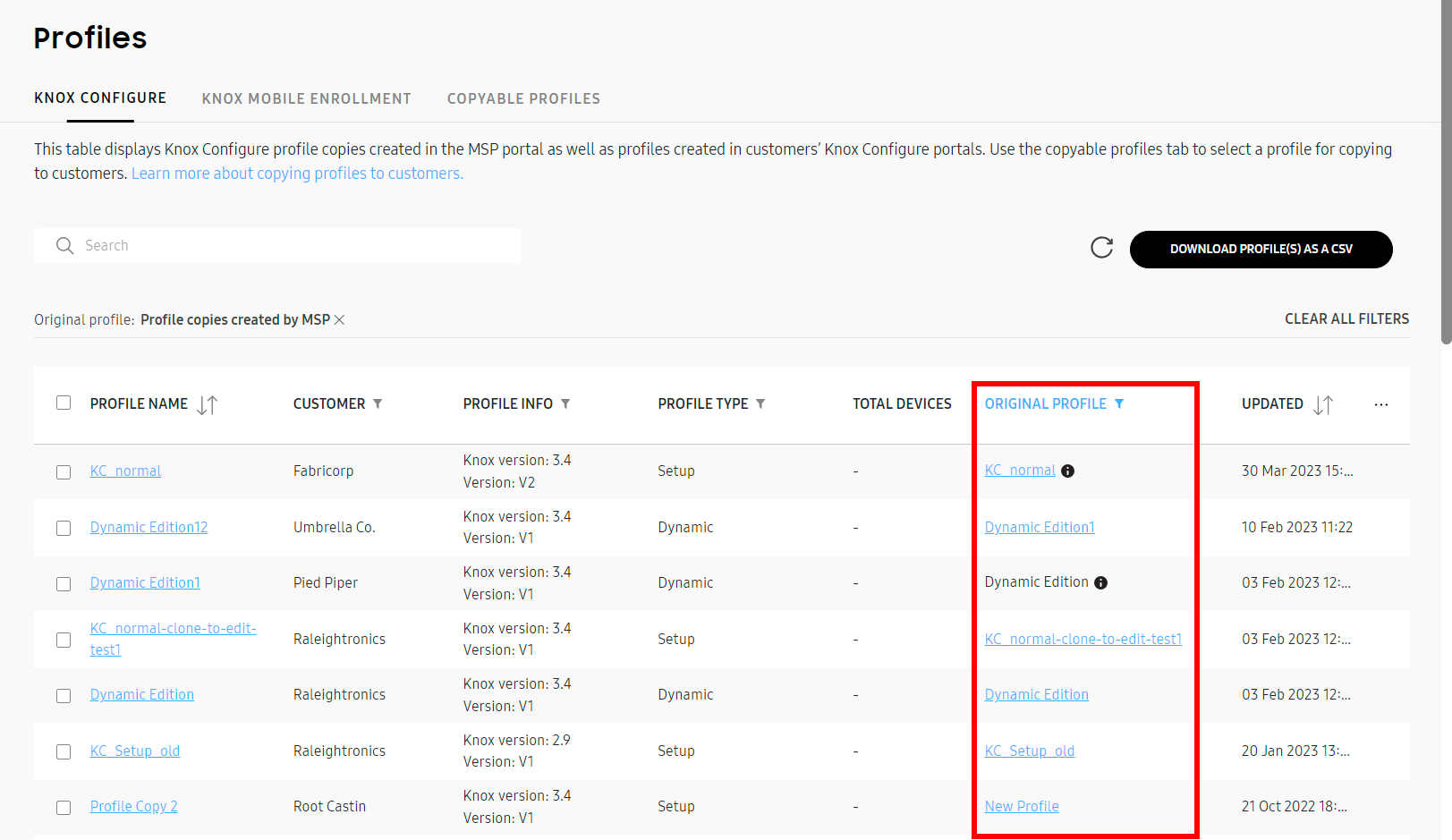
-
On the COPYABLE PROFILES tab, select the origin profile of the profile copies you wish to update.
-
Click ACTIONS > Copy to customer(s).
-
Select the customers to which you wish to update the profiles. Up to 10 customers can be selected at a time. To remove an origin profile, click the ✕ next to it under Selected profiles. To remove a target customer, click the ✕ next to it under Selected customers.
-
Click NEXT. The portal shows the profiles selected for updating.
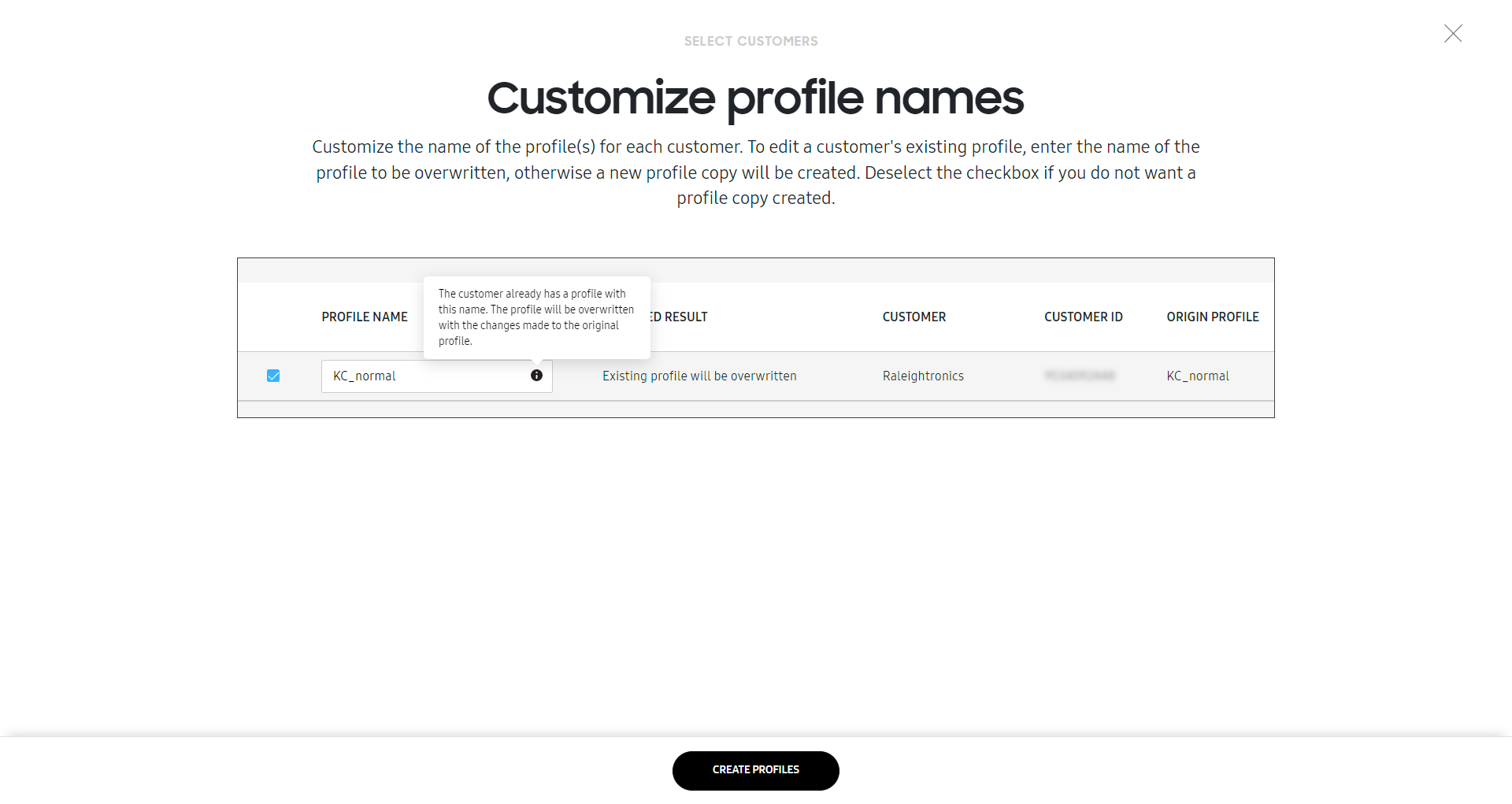
-
(Optional) Before continuing, if you wish to prevent a profile from being updated, select the checkbox next to the profile’s name.
A profile can be overwritten even if its name is different from the name of its origin profile. However, if you change the PROFILE NAME of a profile copy during name customization, the profile will not be updated. Instead, a new profile copy will be created. Only the profiles that display an overwrite warning will be updated.
-
Click CREATE PROFILES to finish updating the profile.
On this page
Is this page helpful?