Manage licenses
Last updated June 26th, 2024
You can manage licenses for both fully and jointly managed customers on the Licenses page of the Knox MSP Portal.
The Licenses page shows licenses for all managed Knox services. Your licenses are divided into two tabs based on customer management type:
- FULLY MANAGED CUSTOMERS for customers with no access permissions
- JOINTLY MANAGED CUSTOMERS for customers with full access permissions
By default, the Licenses page lands on the FULLY MANAGED CUSTOMERS tab, but you can select which tab you want to land on by clicking the Default tab button. Click the button to toggle between Fully managed and Jointly managed customer tabs.
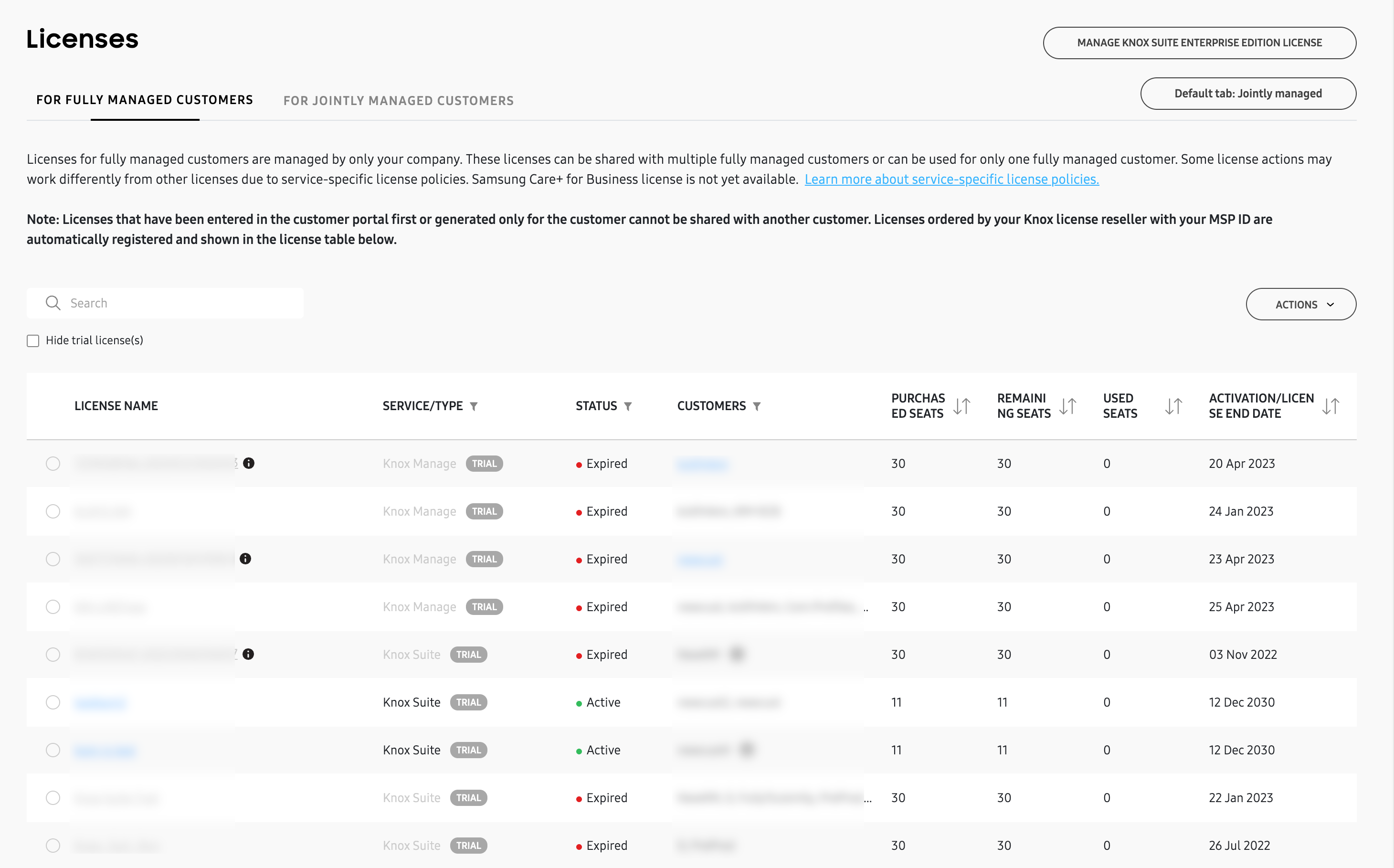
You can filter the license table by Service/Type, Status, and Customers and sort by Purchased Seats, Remaining Seats, Used Seats, and Activation/License End Date. You can also hide trial licenses from the table by selecting Hide trial license(s).
You can purchase a license on behalf of a managed customer for any of their managed Knox cloud services. To purchase a license, contact the sales team supporting the requesting customer’s region. Once purchased, enter the license key on the Knox MSP Portal on behalf of the customer. When the license is later registered to a device, it becomes activated.
A Knox Configure license is required to use Knox Configure within the Knox MSP Portal. The Knox MSP Program itself doesn’t require a license. As other Knox cloud services are added to the Knox MSP Program, their unique licenses will also be required. The license state has no impact on the state of a customer account.
Fully Managed Customers
For fully managed customers, you can enter a license on the Knox MSP Portal and share it with multiple fully managed customers. If a license type is transferable — like the Knox Configure Dynamic (per seat) license — then license seats from the unassigned customer are restored to remaining seats so the MSP can use those seats for other managed customers.
Knox Guard license are view-only in the MSP Portal. You can only register, edit, delete, and manage Knox Guard licenses in the Knox Guard portal. In addition, Knox Guard licenses are not shareable and can only be assigned to one customer.
Actions
Under the Actions dropdown, you can do the following:
Get a license
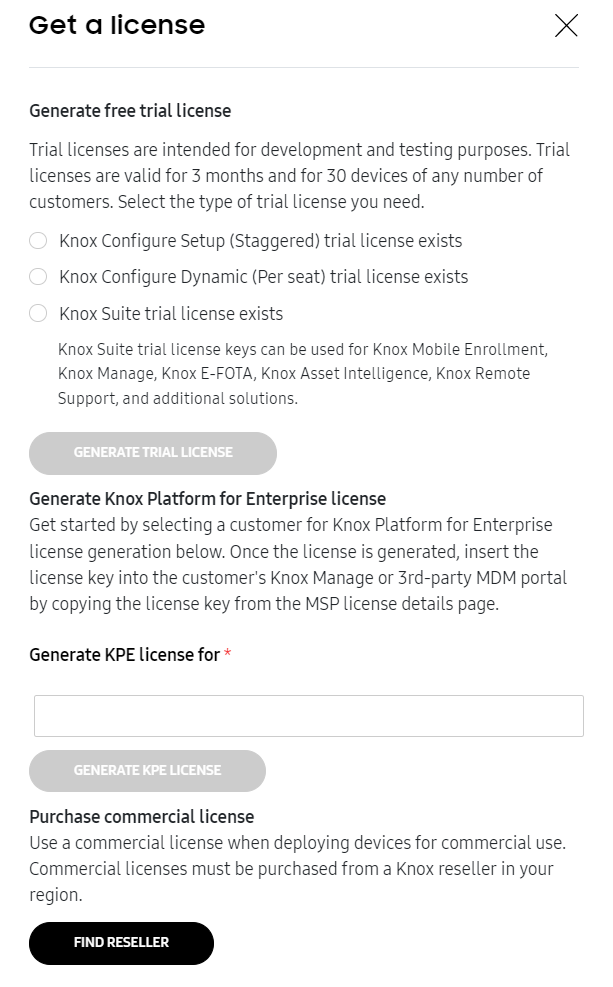
Trial licenses are intended for testing before going live with a customer deployment. You can generate a free trial license which lets you use a service for up to 3 months, using up to 30 devices. Only a limited number of the license’s seats can be used. Once the seat limit is reached, you won’t be able to assign the trial license to the services you’re testing.
Trial licenses can be migrated to commercial licenses upon expiration by contacting a license reseller. Issued licenses are shown in the license table automatically. You can only have one trial license of each type. If a trial license of that type already exists, then you can’t generate another one.
You can also generate a Knox Platform for Enterprise license for fully managed customers. Under Generate KPE license for, select the customer you want to generate the license for and click GENERATE KPE LICENSE. Knox Platform for Enterprise licenses can’t be shared with other customers.
Enter license key
If you’ve purchased a commercial license from an authorized Knox license reseller supporting the requesting customer’s geographic deployment region, you can register the commercial license key here.
| Registration type | Registration procedure |
|---|---|
| Manual license registration | Enter the purchased License key and provide a License name. The license name is just a label for the license key — it doesn’t impact the license functionality in any way. The license name must be unique among any other license names used with the specific deployment. You can also assign a customer or multiple customers to share the seats for each license. |
| Automatic license registration | If you provided a Knox license reseller with your MSP ID, then the license key will be automatically added to your MSP portal’s Licenses page and won’t require manual registration. Automatic license registration only works if you provide your MSP ID to a reseller. Automatic license registration won’t work if you provide a Knox Customer ID for any of your managed customers. |
Replace a license
-
Select the license you want to replace.
-
Click ACTIONS > Replace license.
-
Select all customers you want to replace licenses for.
If a Knox Suite Enterprise Edition license generated under customer ID was selected, only the customer for whom the KS EE license was created will appear in the customer list.
-
Select a license to replace the existing license.
Download a license report
You can also generate a report of license information as a CSV file. The report contains all the information found in the license table as well as additional columns with License Key, Activation Start Date, and Customer ID information.
View license details
Click the license name to view the following information about the license:
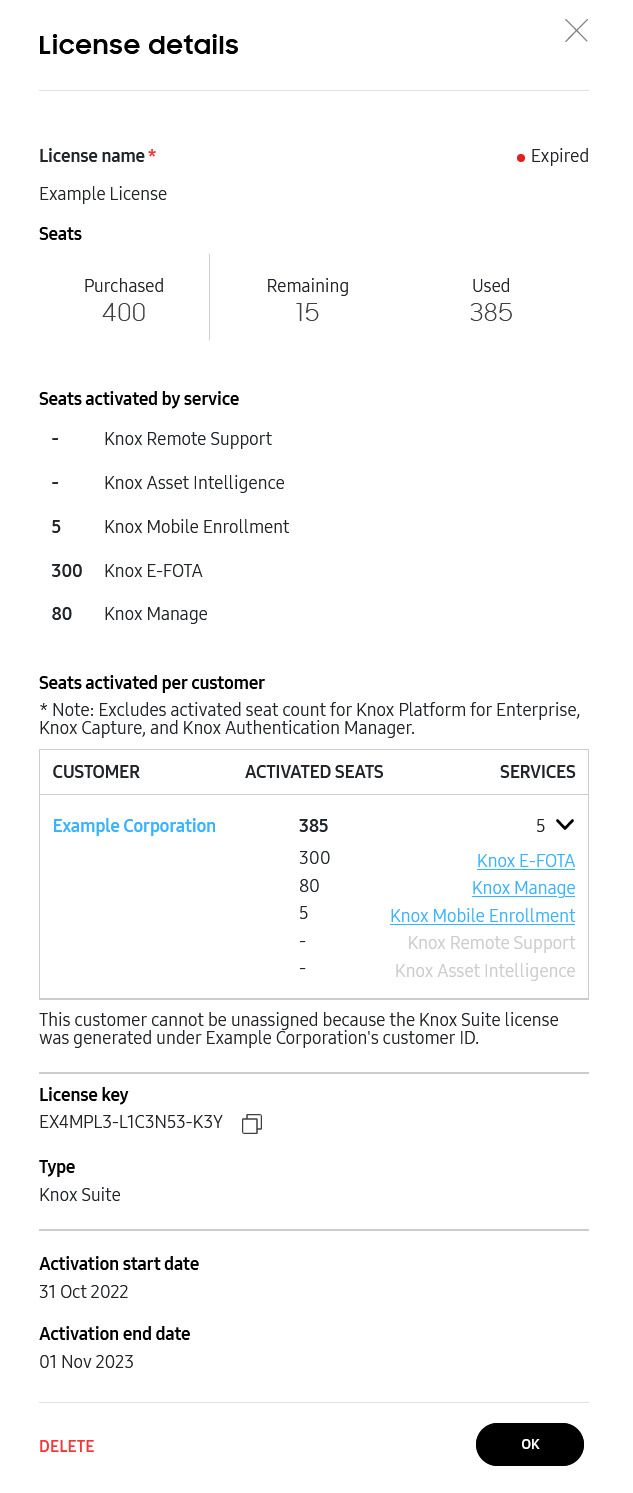
| Property | Description |
|---|---|
| License Name | Lists the name assigned to license upon creation. The name can be edited if need be. The right side of the screen displays whether this selected license is currently active, registered, or expired. |
| Seats | Displays the number of seats purchased with this selected license. If needed, contact the reseller to increase the number of seats. The number of remaining seats also displays along with the number of used seats. |
| Seats activated by service (Knox Suite licenses only) | Shows the number of seats used by each service. |
| Seats activated per customer (Knox Suite licenses only) | Lists the name and total number of seats used by each customer using the license. You can assign the license to another customer or unassign the customer from the license. The license can be unassigned successfully only if there is no customer device using the license seat. You can go to the customer’s portal easily by clicking their name. |
| License Key | Displays the license key used as a unique alphanumeric code to activate this specific license. |
| Type | Displays available service and type of the license. |
| Activation Start Date | Defines the beginning date and time a license can be activated for device license seat allocation. The Activation Start Date begins the expiration countdown of a trial license activation period. |
| Activation End Date | Lists the end date of the license seat activation period under the terms of this selected license. When a license reaches its activation end date, the assigned count matches the number of remaining devices assigned profiles. After this date, this license can’t be used to assign or activate additional devices. Devices that have already been activated with this license can remain active for the remainder activation period. |
Click DELETE to delete the license. All Knox licenses can be deleted at any time except for Knox Configure licenses, which can only be deleted after they’ve expired. If you delete a license that’s currently assigned to a customer, the license is automatically unassigned from them.
Share a license
You can assign a license to multiple fully managed customers to share the license’s available seats across the customers.
Licenses that were entered in the customer’s portal first can’t be shared with another customer. A fully managed customer who is assigned to a shared license key can’t be changed to a jointly managed customer.
To assign a license to another customer, click the license name to open the License details window.
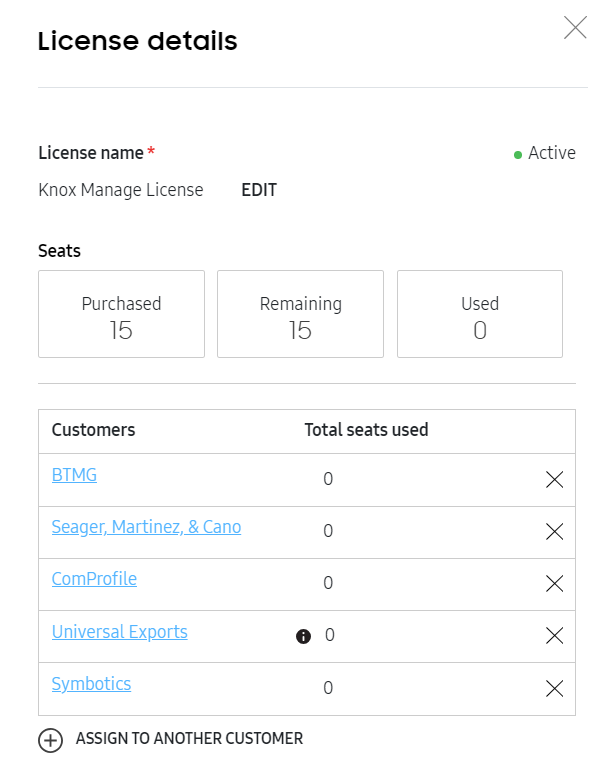
Under Customers, click ASSIGN TO ANOTHER CUSTOMER and select the customer you want to share the license with. The customer’s name and the number of seats they’re using are now visible under Customers.
To unassign a license from a customer, click the X next to their name in the Customers table.
Jointly Managed Customers
Licenses for jointly managed (full access) customers are managed by both the MSP and the customer’s company, as the customer has full access permission. The customer owns the licenses, and actions such as Get a license or Enter license key can only be performed through the customer portal. Click the customer name on the license table to open the customer portal. Each license can only be used for one jointly managed customer and cannot be shared with other fully or jointly managed customers.
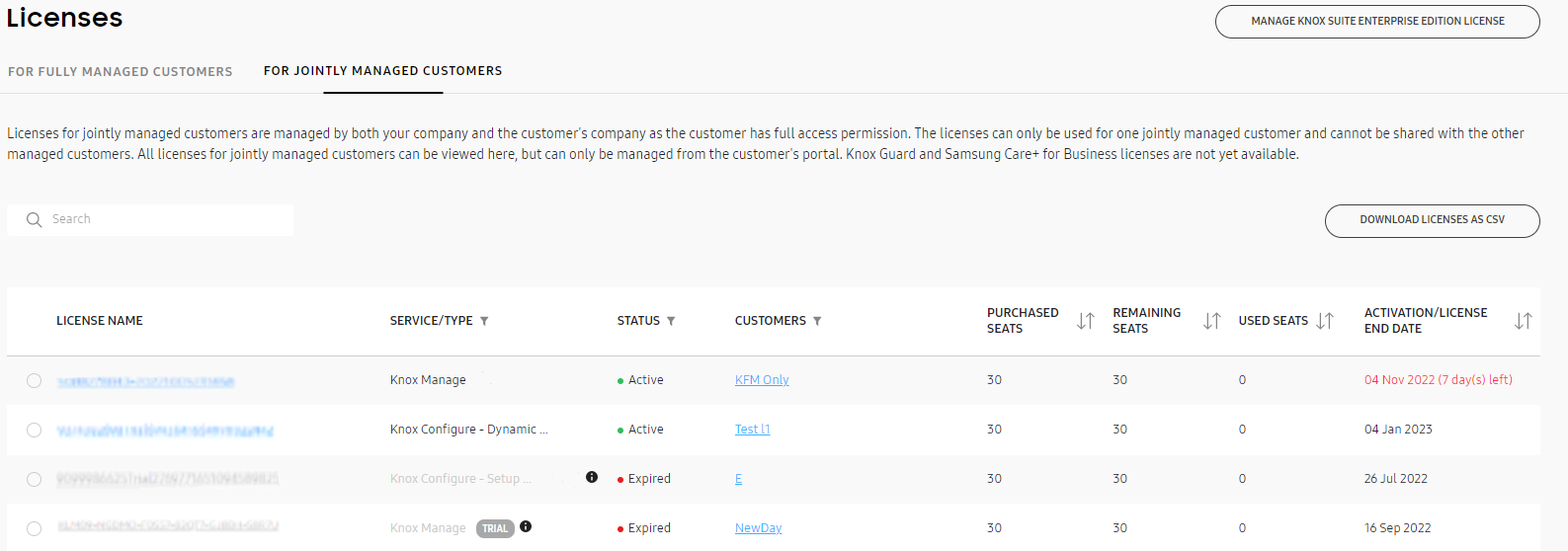
For more details of each license, you can click on the license name to open the License details dialog.
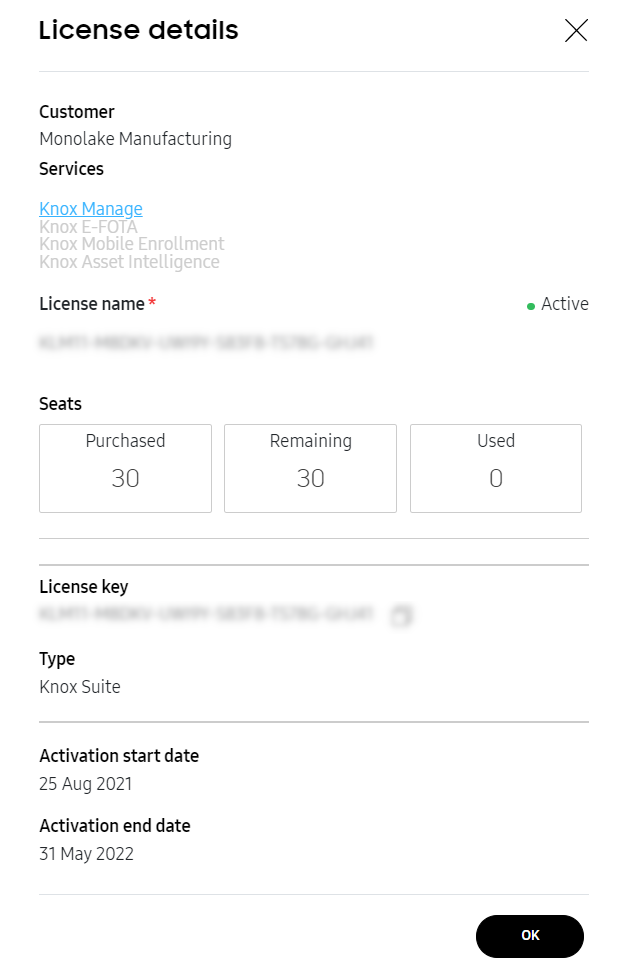
Click the license name to view the following information about it:
| Property | Description |
|---|---|
| Customer | Lists the customer’s name. |
| Services | (Knox Suite licenses only) If the customer is using a Knox Suite license, this field lists the services available for management by the MSP, which are Knox Manage, Knox E-FOTA, Knox Mobile Enrollment (including advanced profiles), and Knox Asset Intelligence. Click the service name to open its dashboard. Services that the MSP doesn’t manage for the customer are greyed out. |
| License Name | Lists the name assigned to the license upon creation. The name can be edited. The right side of the dialog displays whether the license is currently active, registered, or expired. |
| Seats | Displays the number of seats purchased with the selected license. If needed, contact the reseller to increase the number of seats. The number of remaining seats also displays along with the number of used seats. |
| License Key | Displays the License Key used as a unique alphanumeric code to activate the license. |
| Type | Displays available service and type of the license. |
| Activation Start Date | Defines the beginning date and time a license can be activated for device license seat allocation. The Activation Start Date begins the expiration countdown of a trial license activation period. |
| Activation End Date | Lists the end date of the activation period under the terms of the license. When a license reaches its activation end date, the assigned count matches the number of remaining devices assigned profiles. After this date, this license can’t be used to assign or activate additional devices. Devices that have already been activated with this license can remain active for the remainder of the activation period. |
Currently, this feature is supported for Knox Configure only. Knox E-FOTA licenses can only be viewed and managed inside the customers’ respective Knox E-FOTA consoles.
Attempts to add a license or perform license operations might sometimes fail due to errors. Follow the instructions on the body of the error to troubleshoot the error or try again later. If the problem persists, contact Samsung Knox Support. If the customer rejects management request by MSP, the MSP is denied permission. Contact the customer if this is a mistake.
When a license expires for a particular Knox cloud service, the customer devices mapped to the expired license are automatically released from MSP control for that service.
License utilization is global, and not restricted by regional device deployment constraints. Once an MSP has uploaded a customer’s purchased devices to Knox Configure, they must create a configuration profile and select a license.
For additional information on Knox Configure licensing, see Manage licenses.
Manage Knox Platform for Enterprise licenses
You can generate and renew Knox Platform for Enterprise licenses for a fully or jointly managed customer from the Licenses page of the customer’s Knox Admin Portal.
-
To open the customer’s Knox Admin Portal, click one of the customer’s services in the Customers table.
-
In the customer’s portal, click Licenses in the bottom-left.
-
Under OTHER KNOX LICENSES, click Manage license keys.
-
On the Other License Keys screen, click ACTIONS, then click Generate Knox Platform for Enterprise Premium license key.
Once the license is generated, you can view its details from the Other License Keys screen.
Since these licenses are generated on the customer’s portal, they can’t be shared with other customers.
Manage Knox Suite licenses for Enterprise Edition devices
You can issue free-of-charge commercial Knox Suite licenses to customers who have purchased Enterprise Edition (EE) devices. You can select a customer who has purchased an EE device and generate a Knox Suite EE license on their behalf.
-
Go to Licenses.
-
Click MANAGE KNOX SUITE ENTERPRISE EDITION LICENSE.
-
Select a customer to generate a Knox Suite license for. You can search for a customer or select them from the Search menu.
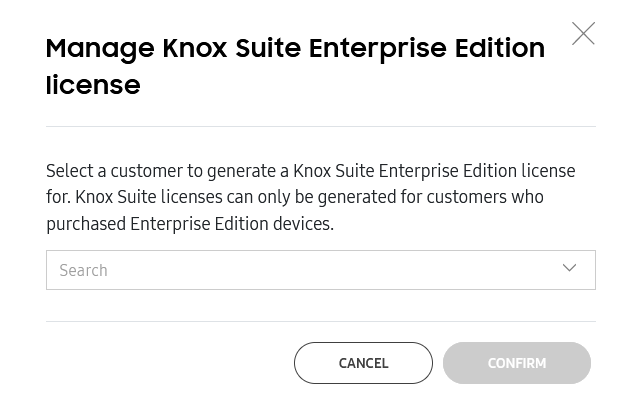
-
Click Confirm.
On this page
Is this page helpful?