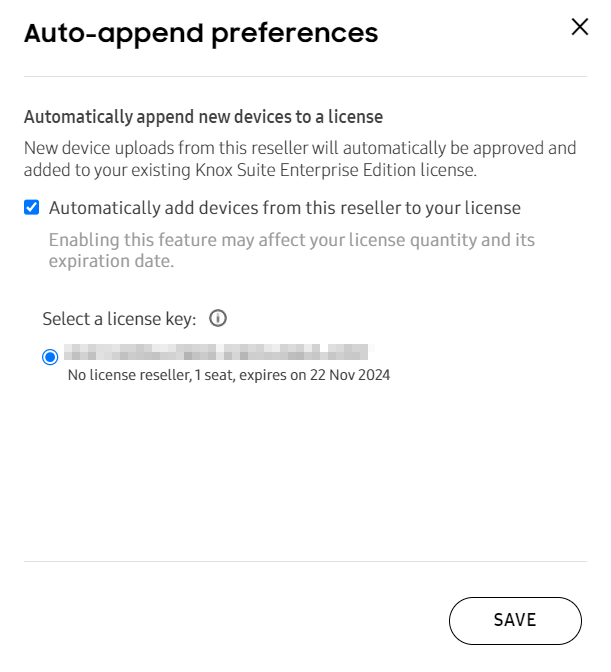Use the Enterprise Edition dashboard
Last updated October 22nd, 2024
This page describes the various elements of the Enterprise Edition dashboard and how to view the security and maintenance release history.
Access the Enterprise Edition dashboard
There are three ways to open the Enterprise Edition dashboard from the Knox Admin Portal:
Through the Knox highlights card
-
Click Dashboard from the bottom-left corner of the Knox Admin Portal navigation pane.
-
On the Dashboard page, you’ll see several cards. Under the Knox highlights card, click Get my Knox Suite license key to be redirected to the Enterprise Edition dashboard.
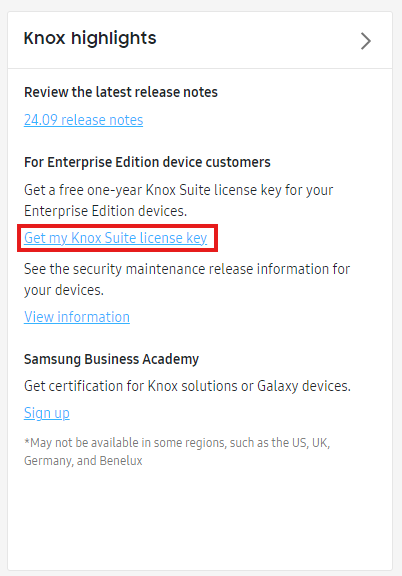
Through the Licenses page
-
Go to Licenses to open the consolidated licenses page.
-
Click ACTIONS > Get a license.
-
Under Generate license for Enterprise Edition devices, click GENERATE LICENSE to be redirected to the Enterprise Edition dashboard.
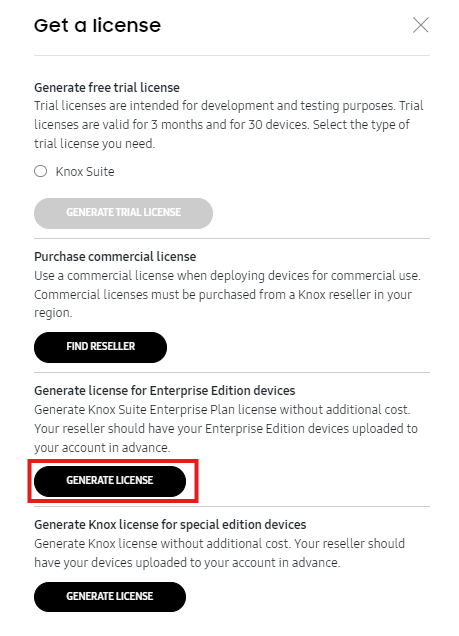
Through the Additional solutions tab
If you’re a Knox Suite user, you can access the dashboard through the Additional solutions tab.
First, make sure your dashboard is configured to show the Additional solutions tab:
-
Click your account icon > Settings > SHOW/HIDE SERVICES.
-
If ADDITIONAL SOLUTIONS isn’t already selected, select it and click CONFIRM.

-
Now, that your dashboard is configured, click Additional solutions from the left-hand navigation pane . On the Enterprise Edition Devices card, click Generate Knox Suite license to be redirected to the Enterprise Edition dashboard.
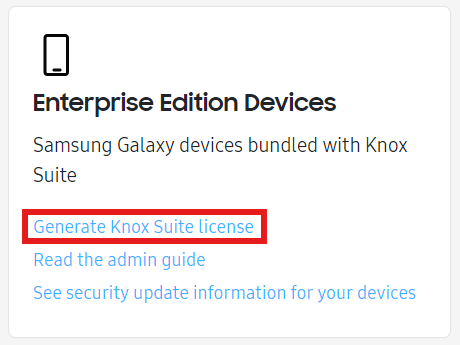
View devices and licenses
To view your devices and licenses, go to the DEVICES tab.
Devices
If your device reseller uploaded devices for you, the reseller’s name and ID appears in a list along with the number of devices uploaded.
The columns display the following information about your devices:
| Column | Description |
|---|---|
| DEVICE RESELLER (ID) | The name and ID of the device reseller that uploaded Enterprise Edition devices for you. |
| LAST DEVICE UPLOAD DATE | The date the reseller last uploaded devices for you. |
| UPLOADED DEVICES | The number of devices the reseller has ever uploaded for you. |
| DEVICES WITH LICENSE GENERATED | The number of devices that have a Knox Suite for Enterprise Edition license. |
| REMAINING DEVICES | The number of devices that do not have a Knox Suite for Enterprise Edition license. |
| LICENSE LAST GENERATED | The date you last generated a Knox Suite for Enterprise Edition license for devices you purchased from this reseller. |
| AUTO-APPEND |
If you enable this option, additional Enterprise Edition devices uploaded by your reseller are automatically added to your existing Knox Suite for Enterprise Edition license.
Once you upgrade to a commercial license, this feature is no longer supported. |
| LICENSE RESELLER (ID) |
The ID of the license reseller, selected by the device reseller that uploaded Enterprise Edition devices for you. This reseller may be different from your preferred license reseller. |
If you don’t see any device uploads, contact your device reseller or Samsung support.
Licenses
To view your licenses, click ACTIONS > View license. The Licenses page of the Knox Admin Portal opens, which lists information about your licenses across all Knox services.
View security and maintenance history of devices
To view the device security updates and update history, go to the SECURITY UPDATES tab.
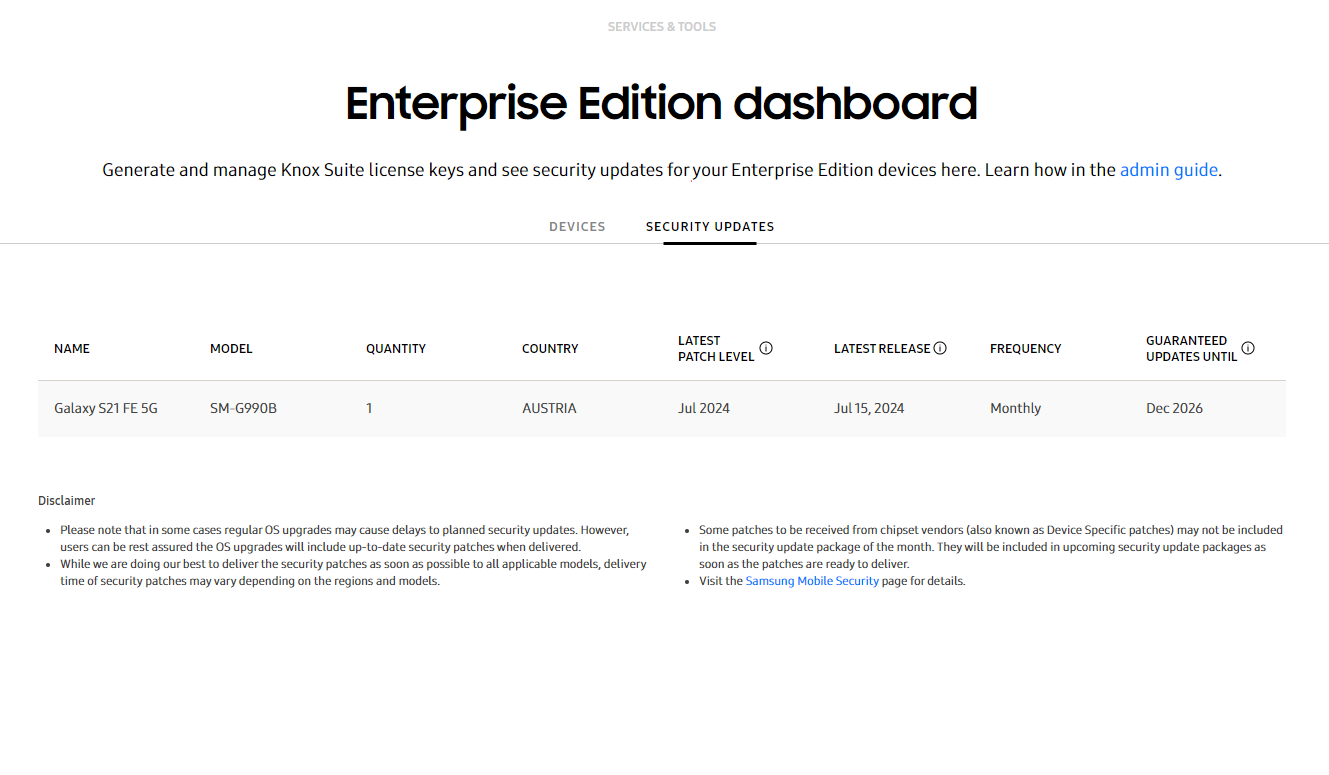
The columns display the following information about your devices:
| Column | Description |
|---|---|
| NAME | The device model name. |
| MODEL | The device model code. |
| QUANTITY | The number of devices of that model. |
| COUNTRY | The country the devices are associated with. |
| LATEST PATCH LEVEL | The date of the most recent security patch level available. |
| LATEST RELEASE | The date of the latest security maintenance release. |
| FREQUENCY | The frequency with which the device receives security updates. |
| GUARANTEED UPDATES UNTIL | The date of the last guaranteed security update. |
- Release dates are subject to change without prior notice.
- The Enterprise Edition dashboard provides the schedule and history of the security updates for Enterprise Edition devices only.
On this page
Is this page helpful?