Re-register your face and change your PIN
Last updated September 26th, 2023
Knox Authentication Manager allows users to easily reregister their face and change their PIN. Read on to learn how, as a device user, you can reregister your face and change your PIN.
Reregister your face
You may need to re-register your face ID if you receive an error that Knox Authentication Manager couldn’t sign in with your face.
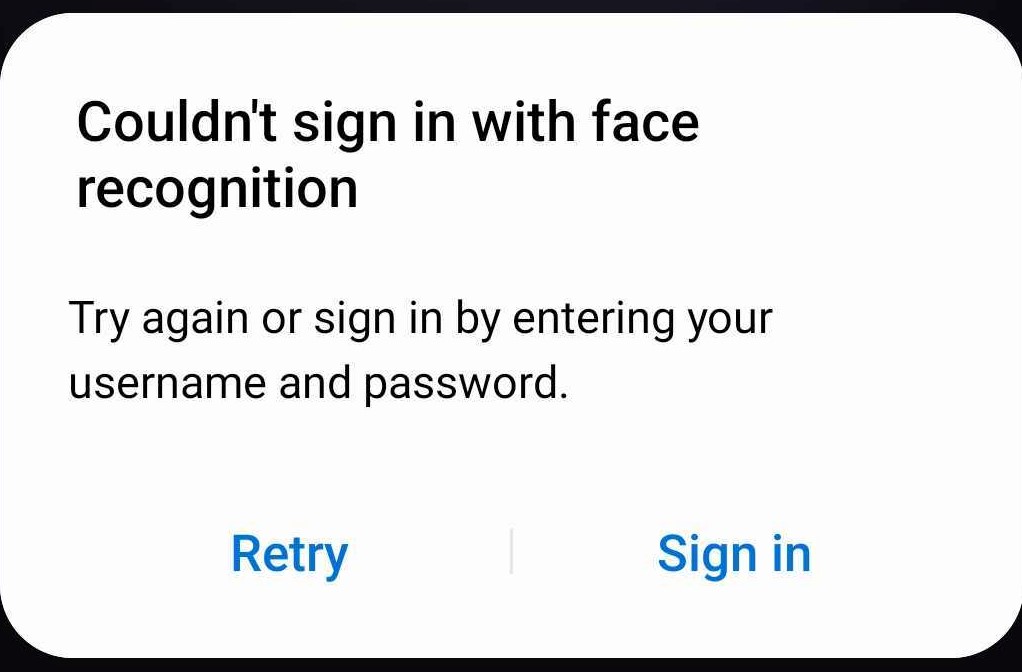
To re-register your face:
- Sign in to Knox Authentication Manager. If your face sign-in fails, the app will prompt you to sign in with your enterprise credentials.
- Tap the icon in the top left of the Knox Authentication Manager home screen to go to the menu. Tap Re-register face.
- Enter your enterprise password and tap Confirm. Proceed through the prompts to reregister your face.
Change your PIN
You can change your PIN while signed in to Knox Authentication Manager. To change your PIN:
-
In the Knox Authentication Manager menu, tap Change PIN. Enter your enterprise password and tap Confirm.
-
Proceed through the prompts to create your new pin. Your new PIN is created.
If you tried to sign in to Knox Authentication Manager and you used up your allotted sign in attempts for your PIN, you can exit the sign-in dialog, re-enter your enterprise username, and attempt to sign in with your PIN again.
If you forgot your PIN, you need to re-enroll your Knox Authentication Manager account. You can re-enroll your account from the PIN sign-in screen:
-
On the pop-up where you enter your PIN during sign in, tap I forgot my PIN.
-
Tap Re-enroll. Proceed through the prompts to re-enroll with Knox Authentication Manager.
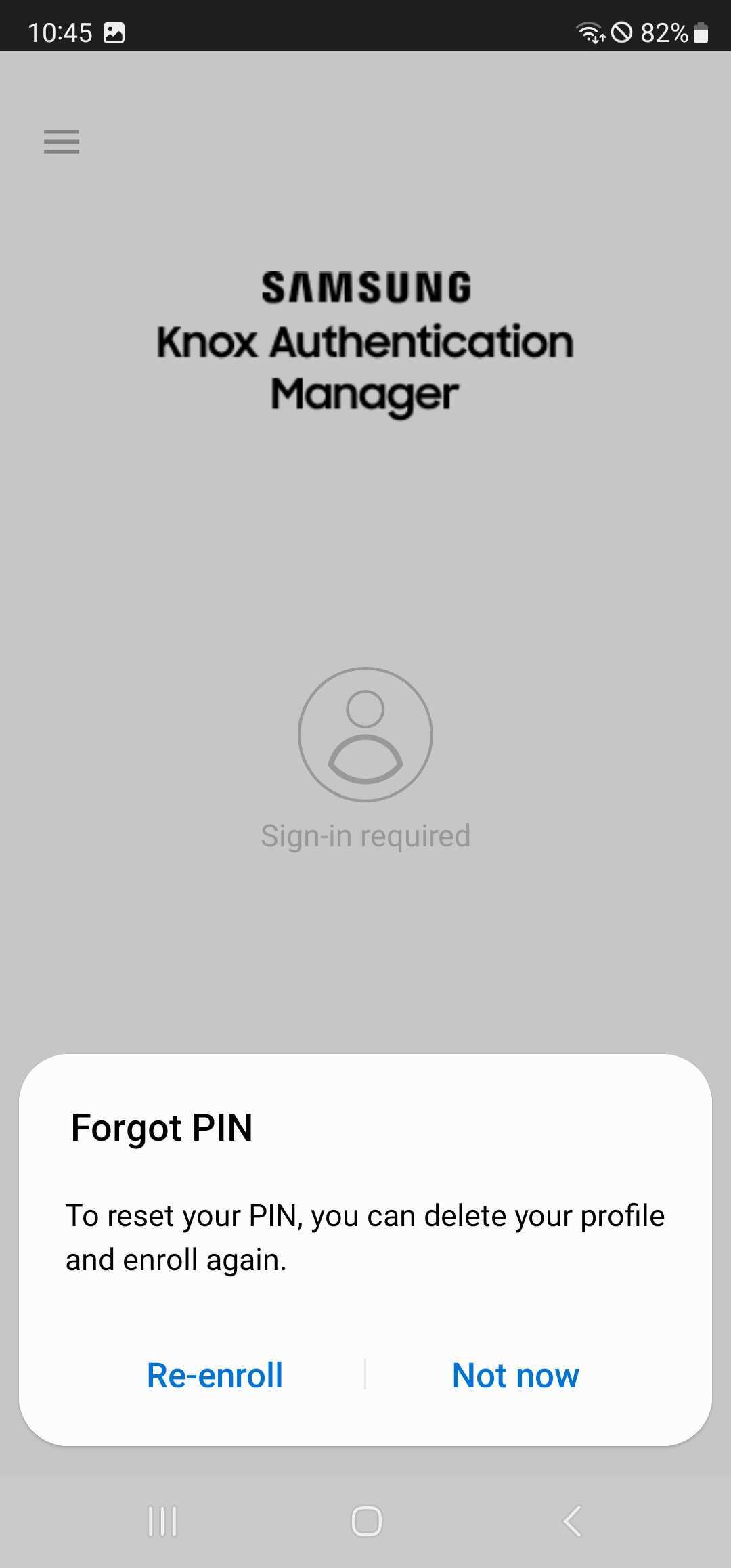
You’re now re-enrolled in Knox Authentication Manager.
On this page
Is this page helpful?