Manage resellers
Last updated July 26th, 2023
Find a reseller
Refer to the Buy from a reseller page to see Samsung-approved resellers. This page lists solution and device resellers. If you are interested in buying Samsung cloud solution service license, then check the box for the service you are interested in under SOLUTIONS ; for devices, check the KDP device reseller under DEVICES.
Buy devices from a reseller
When you purchase devices from a reseller, you must provide your Knox Customer ID to them. Your Knox Customer ID is can be found by clicking the avatar icon (usually the initials of name associated with your account) on the top right hand corner of the SCB portal. The reseller will use this ID to upload the devices to Samsung Care+ for Business for you. You can either auto-approve all uploads from a reseller or you can manually approve the uploads. The uploaded devices display within the DEVICES > Uploads page.
Add a reseller
The Resellers screen displays a list of resellers, their corresponding reseller ID, deployment country, profile auto-assignment designation, default enrollment profile and upload approval preference. Each reseller displays as a link that can be selected to edit that reseller’s profile and approval preferences.
To add a reseller:
-
Contact your carrier or reseller for their required Reseller ID by providing your own Customer ID.
-
Once approved, sign in to the Knox Admin Portal.
-
Select Resellers from the left-hand navigation menu.
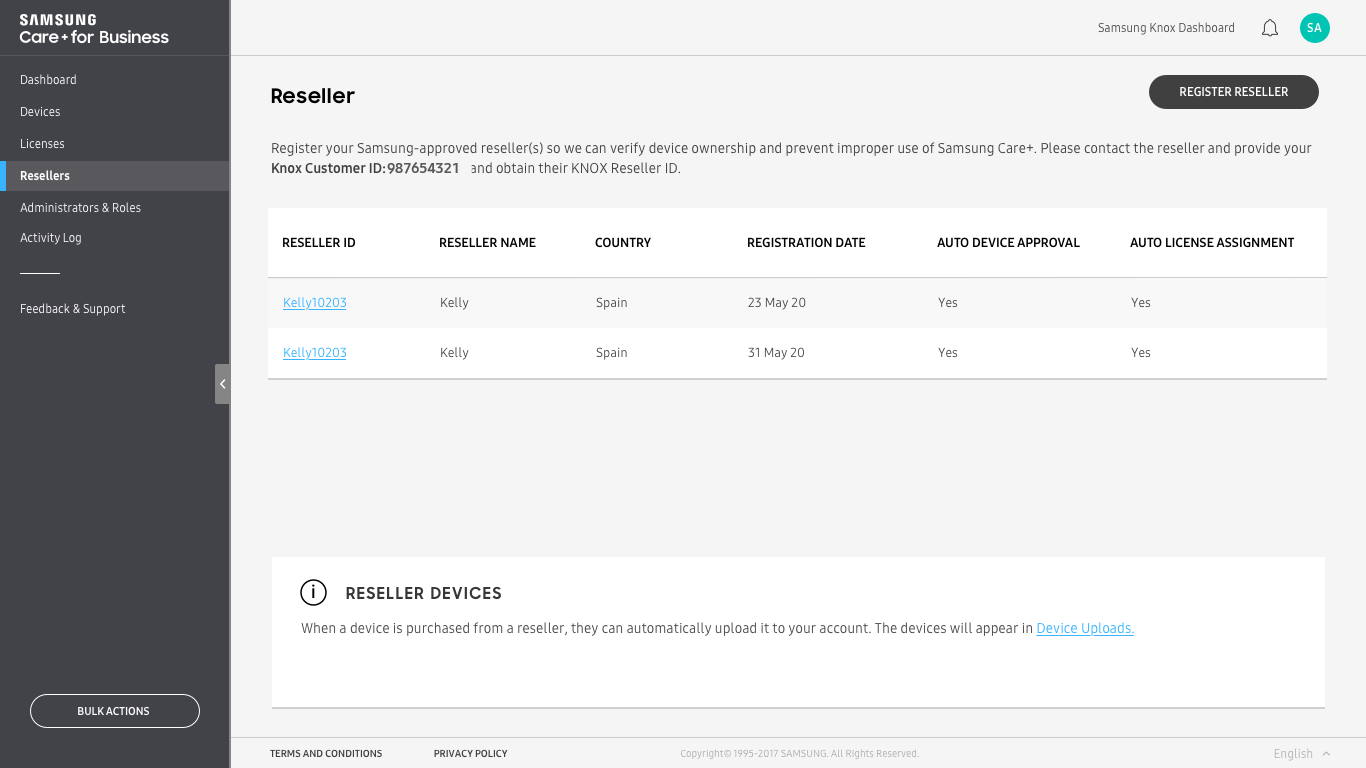
-
Select the REGISTER RESELLER button from the top, right-hand side of the Resellers screen.
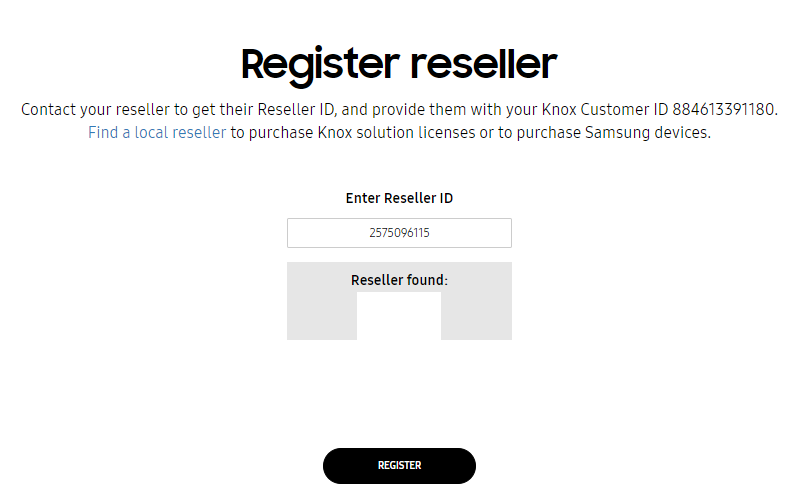
-
Enter the Reseller ID provided by your reseller. Once entered, select the newly displayed LOOK UP button. Wait momentarily until a Reseller found confirmation displays the successful identification of the reseller. If you encounter errors with the ID, contact your reseller to ensure it is correct.
-
Select the REGISTER button.
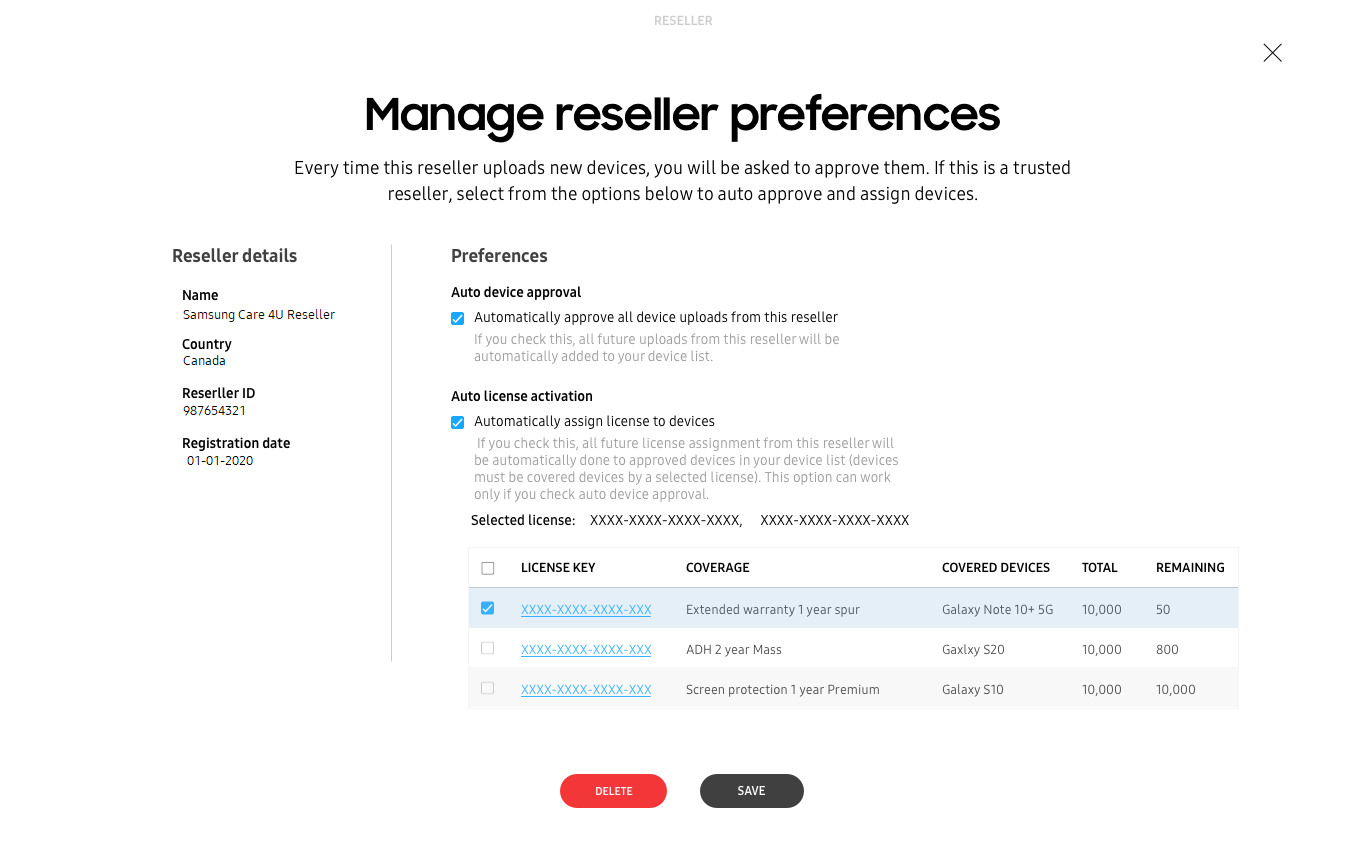
-
Refer to the Preferences portion of the Manage reseller preferences screen and set the following device upload and license assignment preferences for device uploads:
-
Auto approval
- Automatically approve all devices uploaded from this reseller — The information uploaded by this reseller into the device inventory is automatically approved, for now and for future uploads. If not selected, each upload from this reseller requires manual approval.
-
Auto license activation
-
Automatically assign license to devices — This option is enabled only if you check the device auto approval option. You can check this option too if you want the auto-approved devices from this reseller to be automatically assigned to a license.
- Selected license — Select the license which you want to associate with devices from this reseller.
-
-
-
If wanting to delete a reseller, ensure the DELETE button is enabled, which specifies that there are currently no reseller devices utilized by a Knox Cloud Service. When enabled, select the DELETE button to proceed with the reseller removal. However, if there are currently still devices associated with a reseller, the following tooltip displays to let you know that devices will require reseller re-assignment to proceed with the deletion.
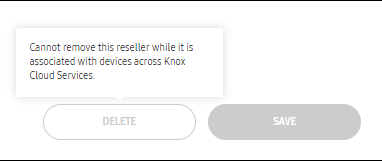
-
Click SAVE to commit the reseller management updates.
Tutorial progress
You’ve completed 3 of 5 steps!
On this page
Is this page helpful?