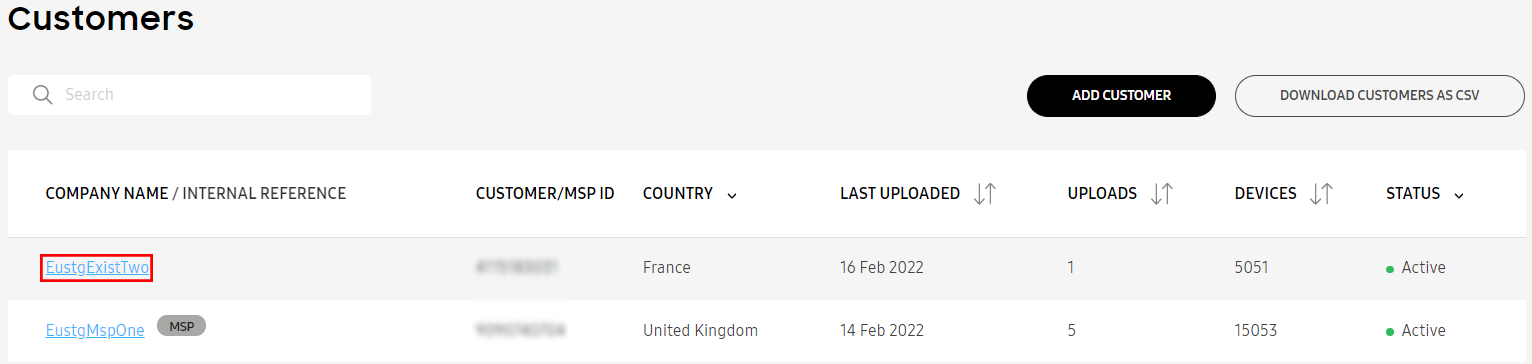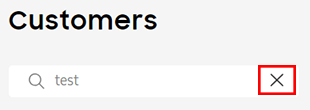Manage customers
Last updated July 4th, 2023
The Customers page displays customer information. Additionally, you can add and manage customers, and log and archive customer information by exporting to CSV file.
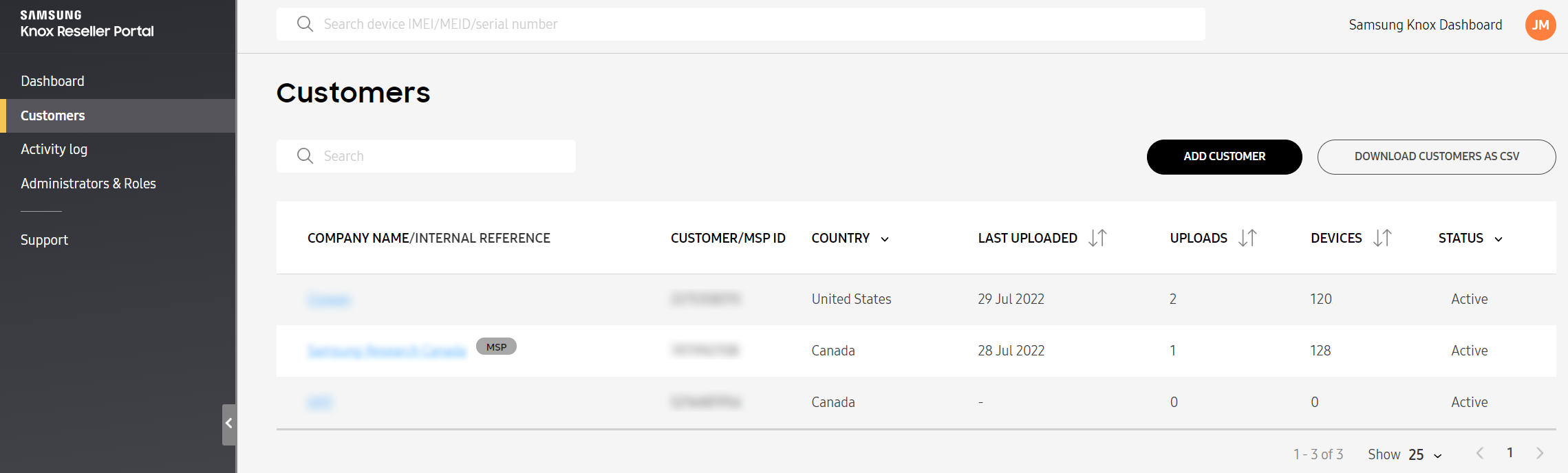
The following reseller customer information is displayed:
- COMPANY NAME/INTERNAL REFERENCE — The customer’s company name.
- CUSTOMER/MSP ID — The customer’s Knox Customer ID, obtained by signing in to the Knox Configure portal or from within the Knox Mobile Enrollment portal. If this customer is managed by an MSP, then the MSP ID displays instead.
- COUNTRY — The customer’s country.
- LAST UPLOADED — The date of the last device upload.
- UPLOADS — The number of device uploads.
- DEVICES — The number of devices registered with the company.
- STATUS — The customer’s status.
The DOWNLOAD CUSTOMERS AS CSV action, available from either the main Customers page or from an individual customer page, lets you archive important customer Reseller Portal activity data to a CSV file.
Add customers
-
Sign in to the Knox Reseller Portal: Go to the Knox Partner Portal and click Knox Reseller Portal.
-
Go to the Customers page.
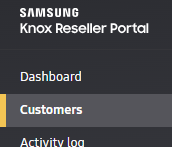
-
Select ADD CUSTOMER.

-
Enter the following information to create a new reseller customer account.
-
Knox Customer ID or MSP ID — Customers can find their Knox Customer ID by signing in to the Knox Configure portal, hovering over their username, and clicking Settings. Within the Knox Mobile Enrollment portal, the Knox Customer ID can be located within the RESELLERS > Register resellers page. If this customer is managed by an MSP, you can enter the MSP ID instead.
-
Internal customer reference — Assign an additional customer reference ID to make it easier to search and browse for customers. When exporting customer data to a CSV file, the generated CSV file contains the same Company Name/Internal Reference column that the Customers page contains.
-
-
Click SUBMIT.
Manage customers
Export to CSV
Optionally export the customer summary for logging and archiving:
-
Sign in to the Knox Reseller Portal: Go to the Knox Partner Portal and click Knox Reseller Portal.
-
Go to the Customers page.
-
Click DOWNLOAD CUSTOMERS AS CSV.
Customers from an MSP
A managed service provider (MSP) manages devices on behalf of a customer, either as a fully managed or jointly managed customer. Fully managed means that only the MSP can manage the customer’s devices through the MSP Portal, while jointly managed means that the customer can also manage their devices through their own customer portal.
Resellers usually upload customers’ devices from the Reseller Portal directly to their customer accounts, but can also upload customers’ devices to an MSP. In the latter case, the MSP can then transfer devices to their fully managed customers through the MSP Portal. For details, see Manage devices.
Customers displayed on the Reseller Portal
Only customers who have devices uploaded directly from a reseller are shown in the Reseller Portal. Customers who only have devices moved to them by an MSP aren’t shown.
Devices uploaded by a reseller to an MSP are shown in the Reseller Portal with the name of the MSP, not the customer.
Customers delinked by an MSP
If an MSP wants to stop managing a customer, the MSP can delink the customer. After delinking, the customer name is now shown in the Reseller Portal, instead of the MSP to which device uploads were originally made. See Delink a customer for details.
On this page
Is this page helpful?