Reseller dashboard
Last updated June 30th, 2023
Once you sign in to the Reseller Portal, you see a dashboard with the following information:

-
Your Reseller ID — A numeric identifier unique to each reseller.
Provide your reseller ID to your customers so they can add you as their designated reseller to help set up automated device upload.
-
TOP CUSTOMERS — An ordered chart of the top customers who have uploaded devices using Knox Configure.
Click VIEW ALL CUSTOMERS to go to the Customers tab in the Reseller Portal, where all customer device uploads can be reviewed.
-
TOP DEVICES — An ordered chart of the device model names each top customer has uploaded using Knox Configure.
This information may be helpful in assessing the spectrum of device models using Knox Configure.
-
KNOX CLOUD API — Launches the Knox Cloud API Portal.
The Knox Cloud API Portal is where you generate authentication keys and reseller client IDs. For details, see Welcome to Knox Cloud Authentication and Welcome to the Knox Deployment Program.
This option is available if your account has API access permission. If you require API access, please contact support.
-
SOLD-TO-CODE(S) — The number of sold-to-codes (STCs) assigned to your reseller account.
An STC is a code to manage Knox licenses. It is 7-10 characters in length and can include a hyphen (-). STCs are assigned to reseller accounts in the Samsung Sales Portal. To add and manage STCs, see Manage sold-to-codes.
-
CONTACT INFORMATION — Your contact information.
Lists your reseller name and country of origin. This is the information your customers use to contact you and set up automatic device configuration uploads using Knox Configure.
Find a device
You can find a device by entering one of the following in the search bar:
- IMEI
- MEID
- Serial number

Manage sold-to-codes
To add or manage sold-to-codes (STCs) for a reseller account:
-
On the dashboard, in the SOLD-TO-CODE(S) card, click ADD.
Or, if you’ve previously added STCs to your account, click MANAGE to add or remove STCs.
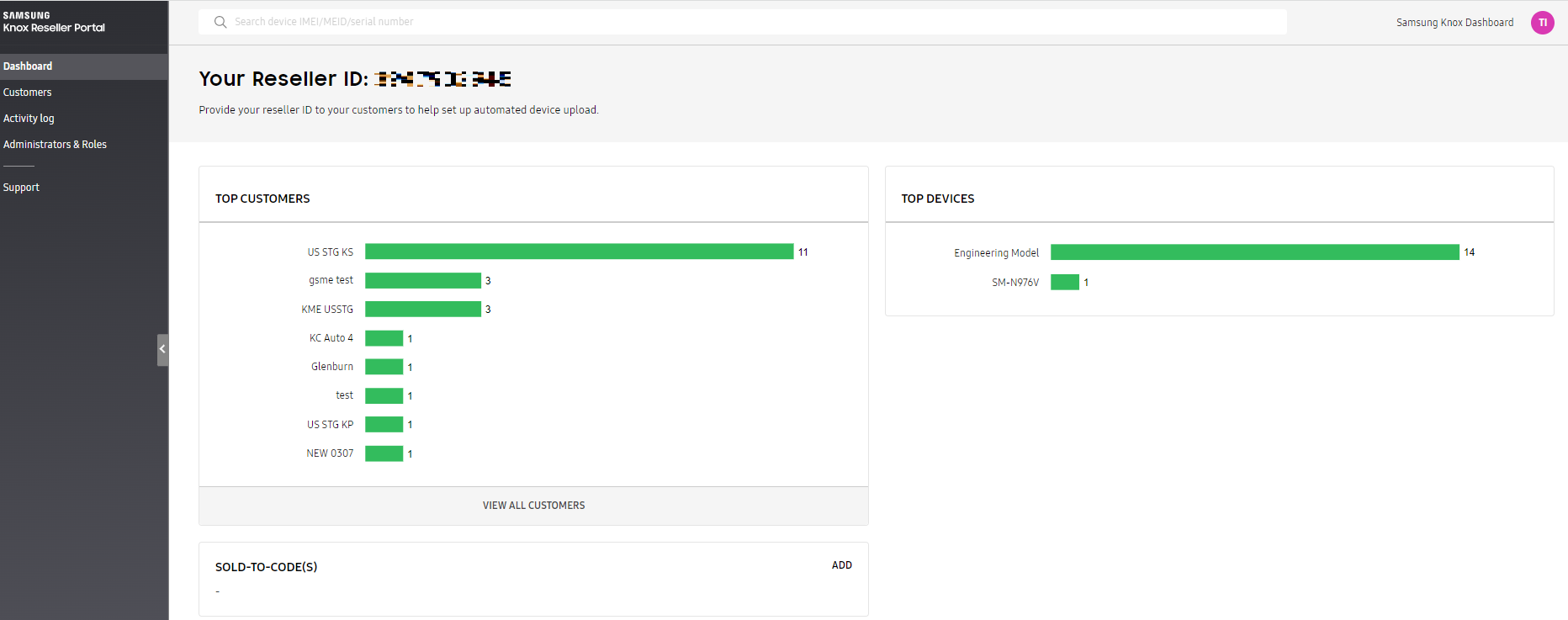
-
If you want to add an STC, on the Add or manage sold-to-code(s) page, click ADD ANOTHER SOLD-TO-CODE.
Enter the code, provide an alias name, and click SAVE.
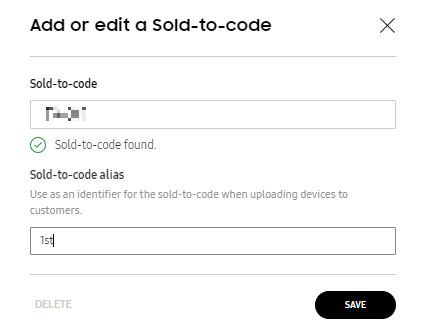
You can register up to a maximum of 20 STCs.
-
If you want to edit or delete an existing STC, click the gear icon.
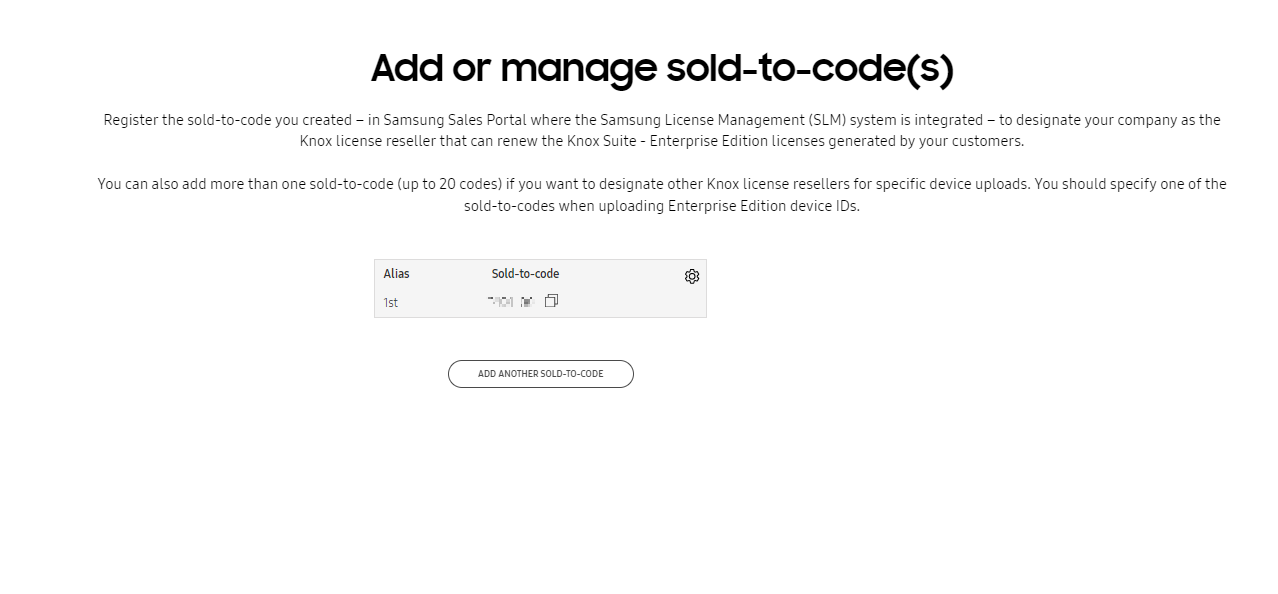
On this page
Is this page helpful?