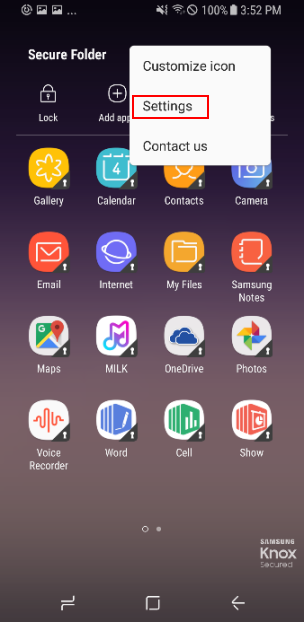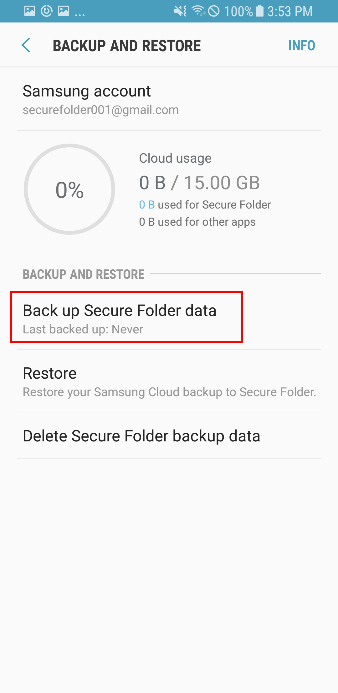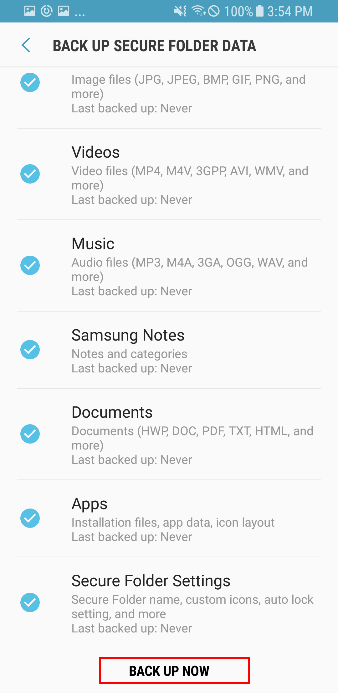Back up and Restore
You can backup & restore Secure Folder data and manage it through Samsungs cloud-based service. This is done with the Backup and restore setting. Backup data in Secure Folder is isolated from other general back files.
Backup Secure Folder data
To backup secure folder data:
- Open the menu [︙] → Tap Settings.
- Tap Backup and restore.
- Select the contents you want to backup and tap Backup now.
- Contacts: contact info (phone number, email address, addresses).
- Calendars: events and task.
- Photos: Image files (JPG, JPEG, BMP, GIF, PNG and more).
- Videos: Video files (MP4, M4V, 3GPP, AVI, WMV and more)
- Music: Audio files (MP3, M4A, 3GA, OGG, WAV and more).
- Samsung Notes: Notes and categories.
- Documents: Documents (HWP, DOC, PDF, TXT, HTML and more).
- Apps: Installation files, app data, icon layout.
- Secure Folder settings: Settings, values and more.
The basic information regarding back up and restore includes:
- Cloud Storage usage: This displays both your Personal and Secure Folder data.
- Last backed up date: Displays the last backup date.
- Last restored date Displays the last restored data.
NOTE – To use the Backup and restore function, you are required to login to your Samsung account first.
NOTE – Back up and restore only saves the more recent backup in the cloud. You cannot have multiple versions of backups.
NOTE – If auto backup is turned on, it will backup every 24 hours when Wi Fi is connected and the phone is plugged in and charging.
Restore Secure Folder data
- Open the menu [︙] → Tap Backup and restore → Tap Restore.
- Select the items you want to restore.
- If multiple devices use the same Samsung account for Secure Folder data backup, multiple backups are listed.
- Only one backup data exists per device..
- Tap Restore now.
NOTE – My Knox data can be restored in Secure Folder with the ‘Backup and Restore menu setting. The reverse is not supported: My Knox to Secure Folder.
NOTE – Some backup data may not be restored if the appropriate app(s) are not supported or no longer installed.
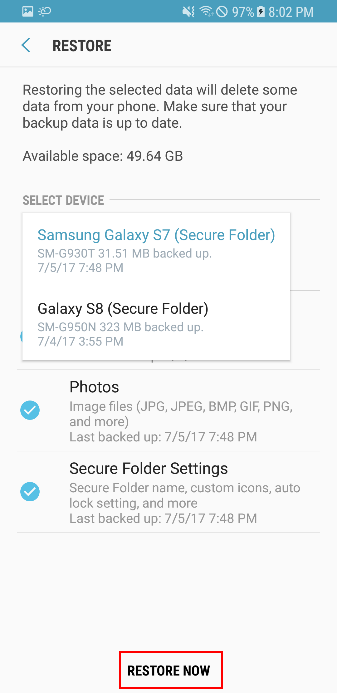
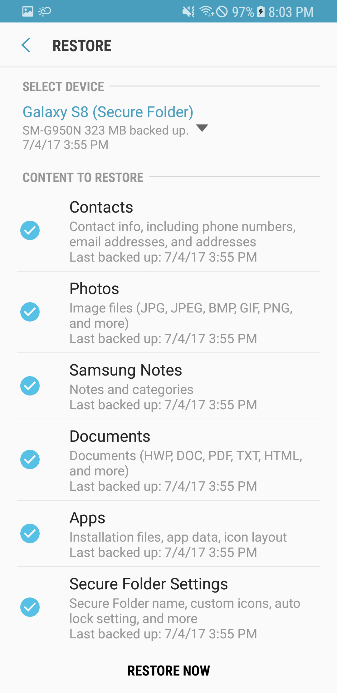
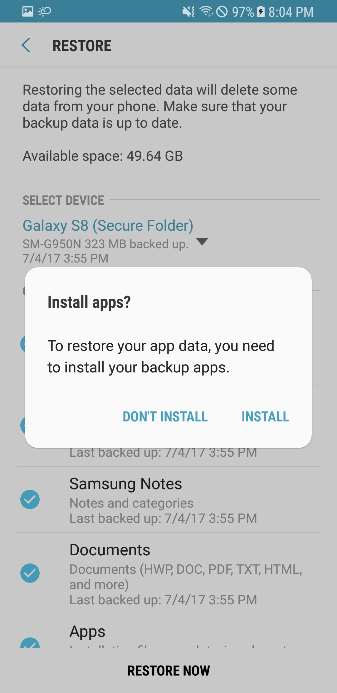
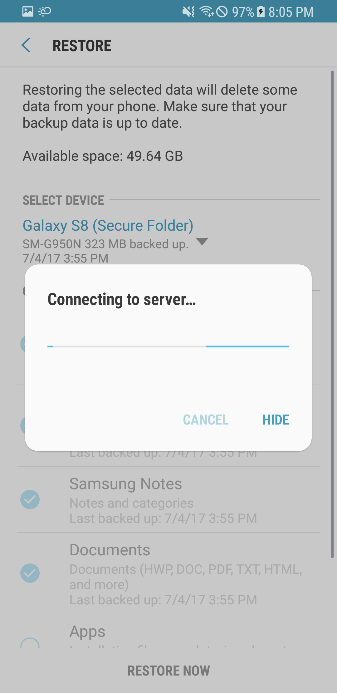
Delete Secure Folder backup data
- Open the menu [︙] → Tap Backup and restore → Tap Delete Secure Folder backup data.
- Select backup data to delete.
- Tap Delete.
- You can also delete Secure Folder backup data through Settings > Cloud and account > Samsung cloud > Manage cloud storage > Secure Folder.
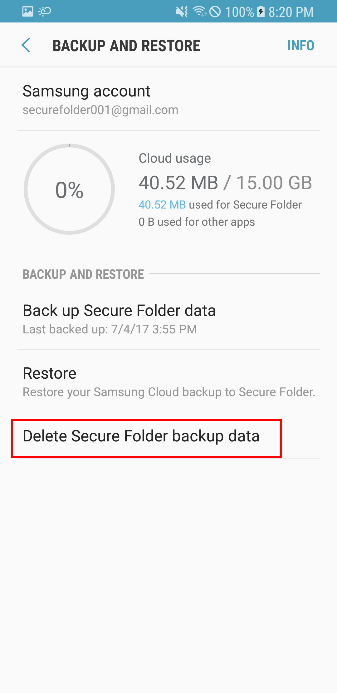
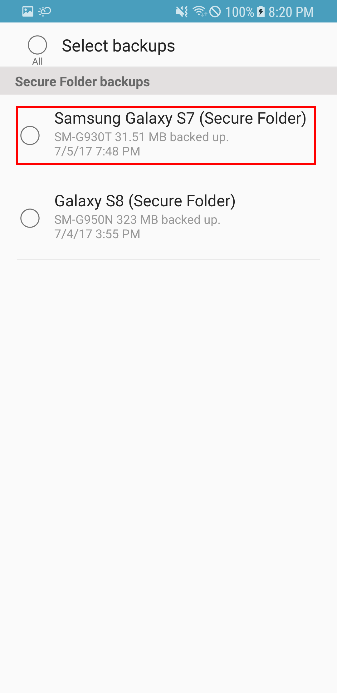
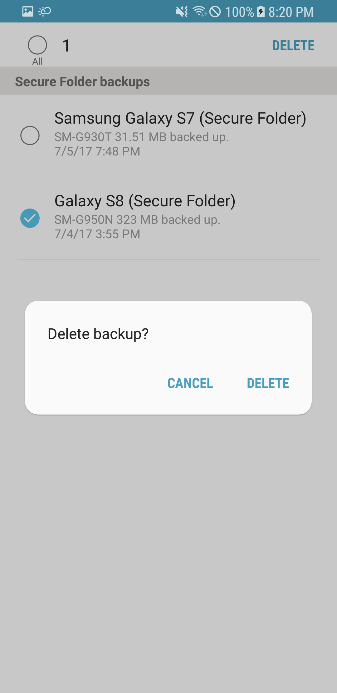
Show / hide Secure Folder
You can hide the Secure Folder icon and related menus by turning off Show Secure Folder.By hiding Secure Folder icons, you can protect your privacy.
- Drag down the quick panel.
- Tap the Secure Folder icon to hide your Secure Folder contents, including:
- Shortcut(s) which are on the Home screen.
- The Move to Secure Folder menu from apps.
- the Secure Folder’ icon from the Share menu.
- The Secure Folder icon from the app tray.
- If you want to show your Secure Folder information again, re-tap the Secure Folder icon in the quick panel.
NOTE – You can change the show/hide setting in the following menu: Settings > Lock screen and security > Secure Folder > Show Secure Folder (On/Off)
NOTE – Notifications may still be shown by some apps, even if Secure Folder is hidden.