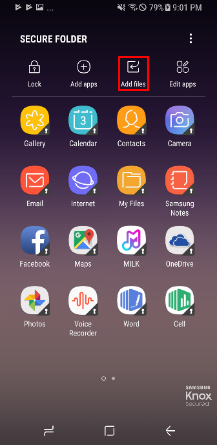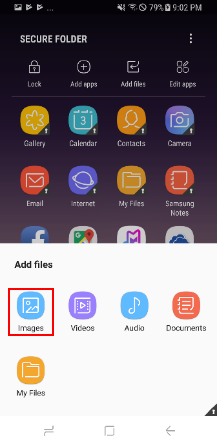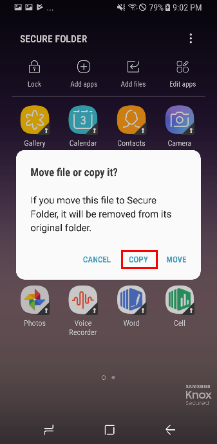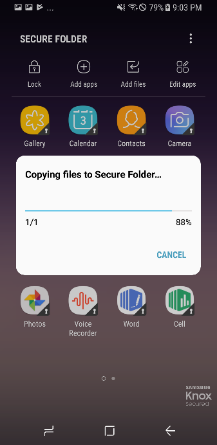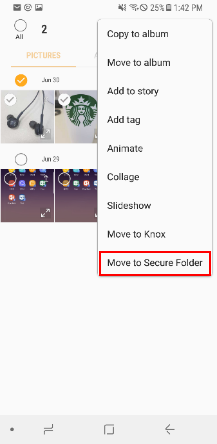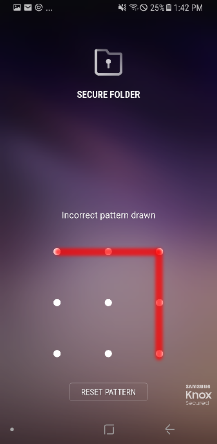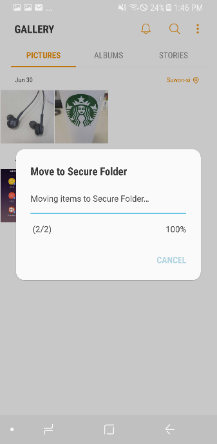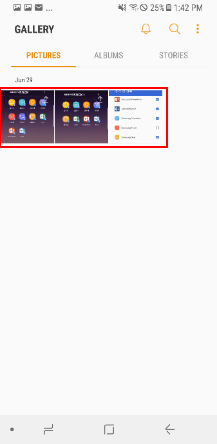Move content in and out of Secure Folder
Move to Secure Folder
We are aware there is an issue and some users do not see the "Move to Secure Folder" option in the Gallery menu, we are investigating this issue and will provide updates as fast as possible. In the meantime, please try the following steps.
- Go to the Google Playstore
- Search for Samsung Gallery
- Click uninstall.
- This will downgrade your Galllery apps version.
- Restart phone
You can move private files and data easily with the Move to Secure Folder menu which is implemented in native Samsung apps.
- Select file(s) > Tap [︙] > Tap Move to Secure Folder.
- Unlock Secure Folder (User Authentication).
- If Secure Folder is unlocked, files are moved immediately.
- When Selected file(s) move to Secure Folder, they disappear from the regular Gallery.
Move out of Secure Folder
We are aware there is an issue and some users do not see the "Move to Secure Folder" option in the Gallery menu, we are investigating this issue and will provide updates as fast as possible. In the meantime, please try the following steps.
- Go to the Google Playstore
- Search for Samsung Gallery
- Click uninstall.
- This will downgrade your Galllery apps version.
- Restart phone
You can easily retrieve moved file(s) in Secure Folder with Move out of Secure Folder menu option.
- Select file(s) > Tap [︙] > Tap Move out of Secure folder.
- File(s) are moved
- Moved file(s) will disappear from the Gallery in Secure Folder.
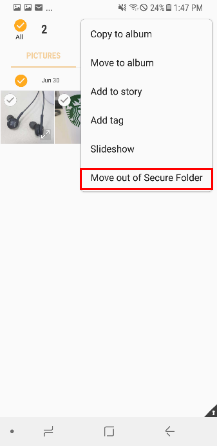
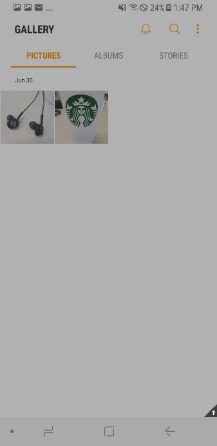
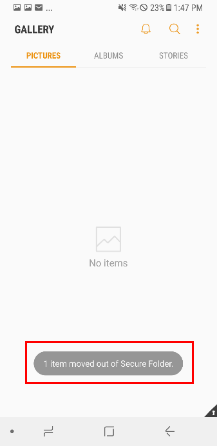
Share via to Secure Folder (Outside → Inside)
You can easily move files in and out of Secure Folder using the Share via menu option.
- Select file(s) > Tap Share > Choose Secure Folder.
- Unlock Secure Folder (User Authentication).
- If Secure Folder is unlocked, the Secure Folder share sheet will be shown immediately.
- Choose an app to share in Secure Folder.
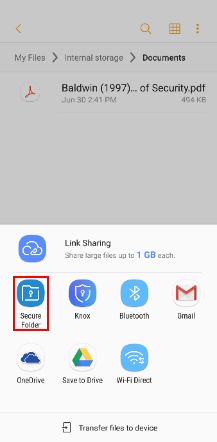

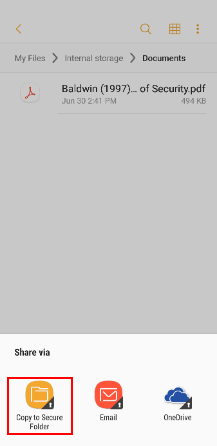
Share via to Secure Folder (Outside → Inside)
You can easily share file(s) from Secure Folder to your personal side.
- Select file(s) > Tap Share > Tap More apps.
- Choose the app you would like to share out of Secure Folder.
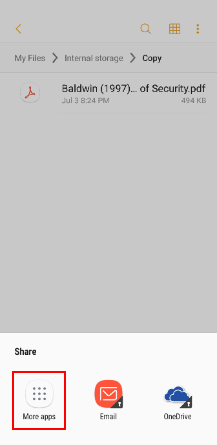 ;
;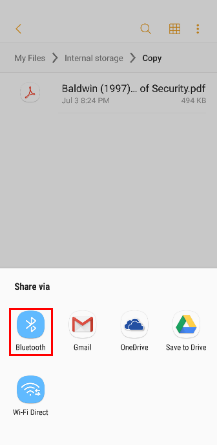
Add files to Secure Folder
You can easily import or copy personal file(s) in Secure Folder with the Add files menu option. This is provided on the top of Secure Folder main screen.
- Tap Add files.
- Choose a data type to add to Secure Folder.
- You can share the following data: Image, Video, Audio, Document, My files.
- Choose Copy or Move.
- Copy: A duplicated file will be saved in Secure Folder.
- Move: The original file will be moved in Secure Folder.